- Accessories
- Entertainment
- PCs & Components
- Wi-Fi & Networks
- Newsletters
- Digital Magazine – Subscribe
- Digital Magazine – Info
- Smart Answers
- Black Friday
- PCWorld Awards
- Best laptops
- Best antivirus
- Best monitors
- Laptop deals
- Desktop PC deals
When you purchase through links in our articles, we may earn a small commission. This doesn't affect our editorial independence .

How to use Microsoft Word’s Resume Assistant to look for a new job… on LinkedIn

While polishing your resume is still as much about relevant experience and skills as ever, finding a job now involves targeting the right keywords and SEO, too. That’s how Microsoft Word’s Resume Assistant can help: tapping LinkedIn to assist your work experience.
Resume Assistant is now part of Microsoft Word, assuming you have an Office 365 subscription and subscribe to LinkedIn. It’s part of Microsoft’s combination of apps and services, and a key part of justifying Microsoft’s $26 billion purchase of the business networking service.
It’s important to note that Resume Assistant doesn’t actually alter or correct your resume; it merely suggests ways to improve it. Resume Assistant can tap into other LinkedIn profiles and mine them for what made them successful.
Be aware that there’s far more assistance further down the Resume Assistant column. Scroll down to see suggested skills, helpful articles to assist your resume writing, and a list of open jobs near you in that specific field. Finally, there’s a link to LinkedIn to submit your resume, and let the world know that you’re looking for a job.
If that seems like a lot of LinkedIn references to a feature within Word—well, you’re right. It’s probably fair to say that Word’s Resume Assistant (“powered by LinkedIn”) is geared more toward uploading your profile to LinkedIn than to helping you ship your resume around the web…and away from Microsoft’s services.

How to get started with Resume Assistant
Though you can manually turn on Resume Assistant within Word, the easiest way is to launch Word, then select an existing resume template. Resume Assistant should launch in a sidebar to the right. If you have an existing resume, you can also open it within Word. If Resume Assistant doesn’t open automatically, you may launch it manually via the Tell me what you want to do search box, where you can type in Resume Assistant . Also, make sure you’ve enabled LinkedIn integration via File > Options > General > Show LinkedIn features in my Office applications ).
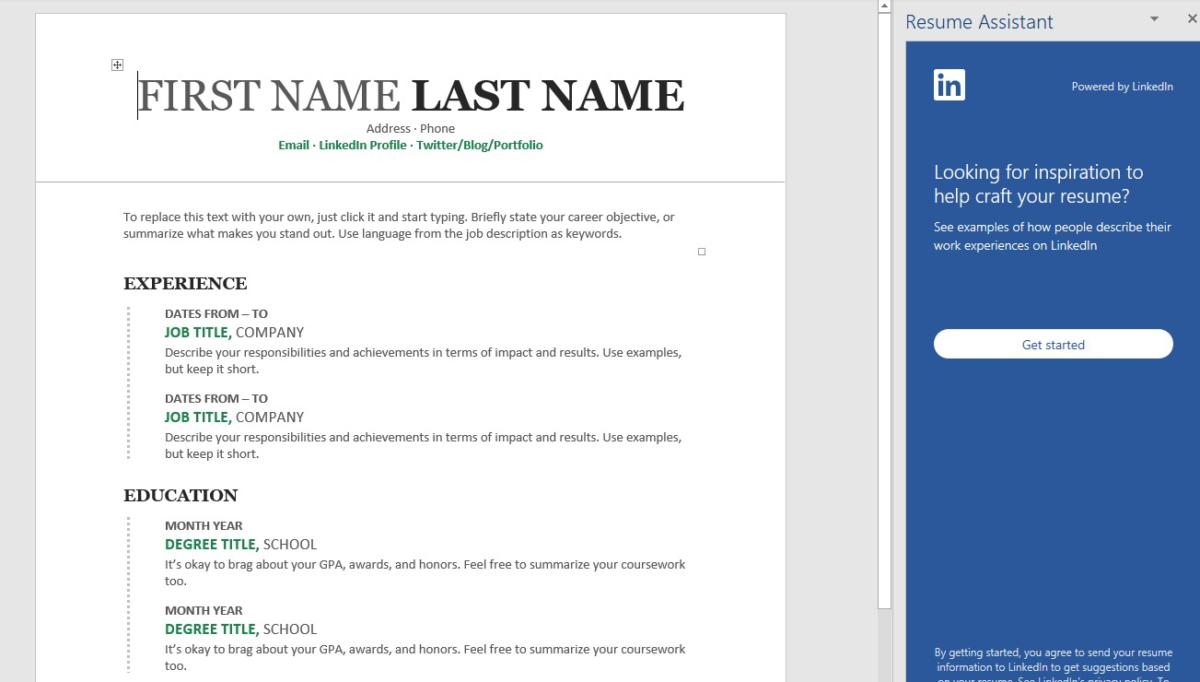
Resume Assistant is the big, blue sidebar—you can’t miss it.
When you’re ready to move on, click the Get Started button in the blue Resume Assistant pane to the right. It’s here that LinkedIn will begin suggesting ways to frame your work experience.
LinkedIn will autofill your most recent position as a way to start hunting down relevant information, but you can select whatever title and industry you’d like. (If you don’t identify one on the list, though, LinkedIn won’t be able to suggest any examples.) Click the Read More link for the full listing.
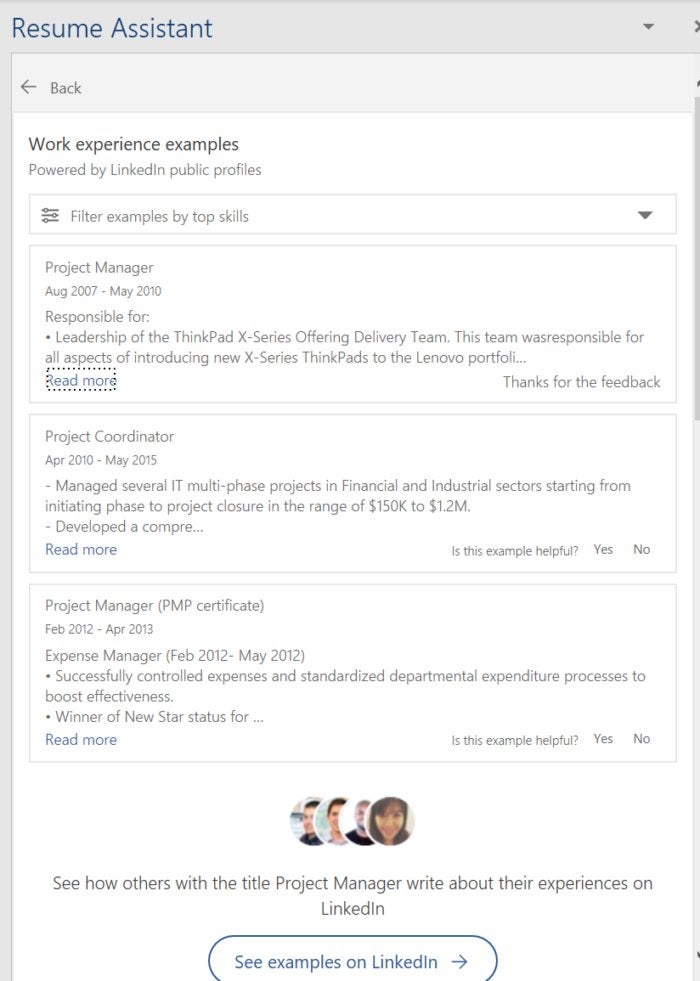
Resume Assistant provides real-world job experience descriptions from people with similar positions, as a guide to assist you with your own language.
What Resume Assistant first does for you is anonymously suggest language to help you write your own resume, specifically work experience. For example, in this snippet, the employee responsible for leading the ThinkPad X-series delivery team lists their accomplishments. The idea isn’t for you to copy them, but to think about using similar language in describing your own skills.
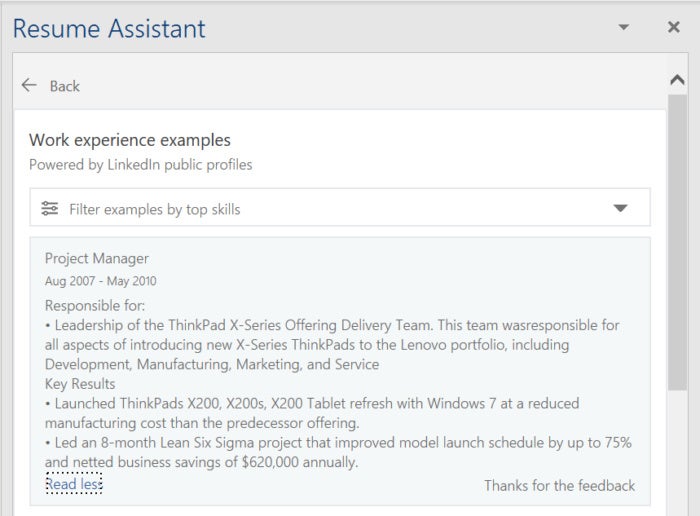
You can click on each one to get the full description.
Directly below the work experience examples are a suggested list of relevant skills. This is all about SEO: Not only are you telling a prospective employer that you can perform as expected, but these are also the search terms that prospective employers may be using. From there, Resume Assistant and LinkedIn jump into the good stuff: available jobs, and how to apply for them.
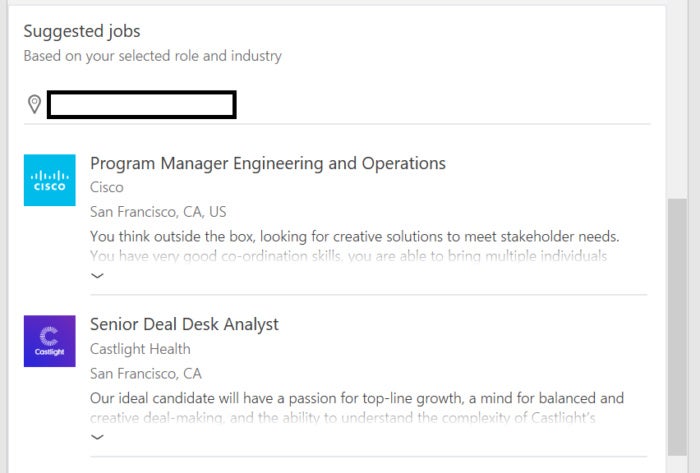
Resume Assistant will tap LinkedIn for a list of jobs close by.
Based on your stated position and location, Resume Assistant will tap LinkedIn to suggest nearby jobs that may be a good fit. You can then click on the job position to open a LinkedIn page, where you can do everything that LinkedIn allows you to do: read more information about the position, and even apply—where you’ll share your information that you’ve already stored within LinkedIn.
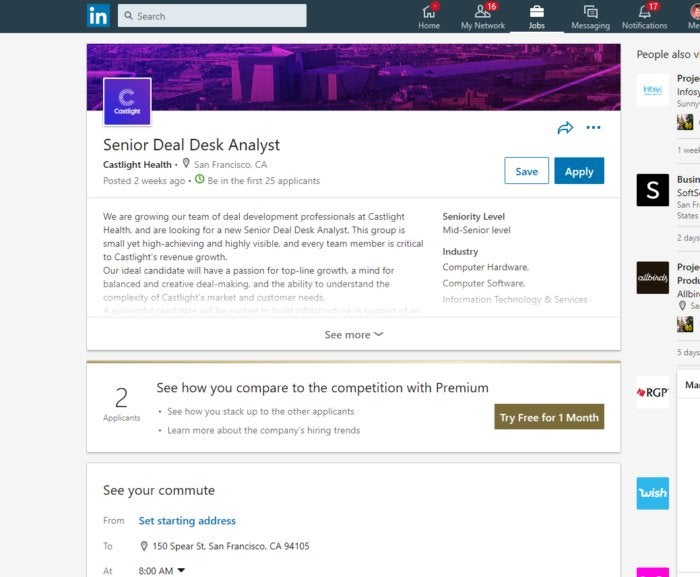
Clicking on an available position will take you right to a LinkedIn page…
Finally, at the very bottom of the Resume Assistant column, you can also click into LinkedIn, to a separate page that signals your interest to allow recruiters to contact you.
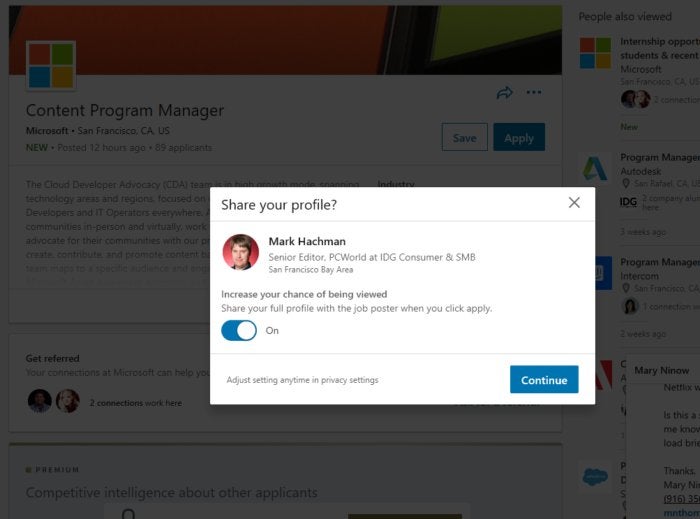
…where you can apply and share your “profile”—which is essentially your resume.
At this point, you may wonder: What good is my resume, exactly? You know, the whole reason I began the process? That’s an excellent question. In fact, Resume Assistant doesn’t really facilitate the formatting or uploading of a resume anywhere in the process that I could see.
Instead, you’re tacitly encouraged to take your newfound knowledge and apply it to your LinkedIn profile—what you might call a traditional resume in LinkedIn’s lingo. “Applying” for a position within LinkedIn simply signals the prospective employer that you’d like to be considered as a candidate, and makes your profile available to the recruiter.
Sure, you may submit a resume at some point in the process, and perhaps to an employer who doesn’t use LinkedIn’s network. But the implicit suggestion is: Why would you want to work there ?

IMAGES
VIDEO