Community Member
First time visit profile message with url to edit your profile
Choose content type

Create a post from the types below.
Apple keynote: how to make an interactive presentation..
Although we have all heard of Powerpoint as a powerful tool for presentations, I believe that after using the Apple keynote, I have also learned that it can be used to create impressive and engaging presentations.
In this story I’m going to show you how we can create and Deliver a Killer Keynote Presentation using Keynote
Set it up correctly :
Start Keynote, then choose a Theme . Choosing an appropriate theme can save you time and effort in redefining styles, backgrounds, and image formatting.
Planning your content :
The Slide is the core component of Keynote, so it’s best to view your interactive piece as a series of small, slide-sized chunks. If you want to tell an interactive narrative, you’ll want to write it one slide at a time in words, images, video, or short animations.
Create your content :
The first page will be a title slide , so write a good welcome text ,Also use simplify charts and graphs to present your data,Always try to put points in further interactive way so that viewer can understand and grasp the slides veritably and fluently. it'll also helps to make the bystander always stick with the slide.
Short animations :
- On the slide, click to select the object you want to animate.
- In the Animate sidebar, click the Animate tab.
- Click Add an Effect, then select an animation.
- To set animation options such as the duration and direction of the animation, use the controls that appear.(Start Transition,Delay)
A Good Animation can help make a PowerPoint presentation more dynamic, and help make information more memorable. The most common types of animation effects include entrances and exits. You can also add sound to increase the intensity of your animation effects.
Presentation experts recommend using animations and sound effects sparingly. Animation can be useful in making a presentation more dynamic, and help to emphasize points, but too much animation can be distracting. Do not let animation and sound take the focus away from what you are saying.
Present it! :
Go ahead — press Play and test out your presentation. Everything should work as you’d expect, and you can press Escape to exit. Save your Presentation to iCloud, then open it on your iPad, and everything will work just the same there.
Attachments
This action is unavailable while under moderation.
You might also like

Keynote Prototype
Keynote for iPad: Animation

Animation for Immersive Learning: From Keynote to Reality Composer
Loading page content
Page content loaded
November 16, 2023
You have some great tips. I also appreciate the paragraph about using sounds and animations sparingly. It never fails when I introduce Keynote to students, that their first presentation has sounds and animations for everything. Thank you for sharing, Keynote is one of my favorite apps.
November 22, 2023
There's nothing like a great, well-thought-out Keynote. Thanks for sharing your step-by-step guide.
November 30, 2023
Another great tips would be to use purposeful animation. If your an explaining how gravity work, using the anvil composition to have an object (or even the word GRAVITY) fall for the sky and land in a smoke dust deliver a message out the topic. And you are right to use is sparingly, use it to gain focus, to surprise you listener.
Great topic and explanation!
December 01, 2023
Hi Satyajit
Who doesn't love keynote? Thank you for the reminders on creating a presentation. You will have to share one you have created!
250001846020
250012776028
Insert a video
Supported file types: .mov, .mp4, .mpeg. File size: up to 400MB.
Add a still image to display before your video is played. Image dimensions: 1280x720 pixels. File size: up to 5MB.
Make your video more accessible with a closed caption file (.vtt up to 5MB).
Insert an image
Add an image up to 5MB. Supported file types: .gif, .jpg, .png, .bmp, .jpeg, .pjpeg.
Add details about your image to make it more accessible.
Add a caption below your image, up to 220 characters.
This action can’t be undone.
Error message, are you sure you want to continue your changes will not be saved..
Sorry, Something went wrong, please try again
This post contains content from YouTube.
Sign in to continue..
You’ve already liked this post
Attach up to 5 files which will be available for other members to download.
You can upload a maximum of five files.
Choose language
Accept the following legal terms to submit your content.
I acknowledge that I have the rights to post the material contained in this reply.
Review the Apple Education Community Terms of Use and Privacy Policy
Your reply includes attachments that must be reviewed.
This content won’t be publicly available until it clears moderation. Learn more
Not a member yet? Join for free when you sign in.
Sign in to create a post.
Collaboration features of the Forum are currently available in the following countries: Australia, Canada, Ireland, New Zealand, United Kingdom, United States. Learn more

Sign in to like this content.

Sign in to post your reply.

Sign in to follow.

This action is unavailable.
Some actions are unavailable in your country or region.
Please complete your registration.
You must complete your registration to perform this action.
This account may not publish.
This account has been restricted from publishing or editing content. If you think this is an error, please contact us.
Some actions are unavailable outside of your Apple Group.
Do you want to stay logged in?
Tutorial: How to make animated videos with keynote

Many creators are hoping to create professional-looking videos for your online course, but are not sure where to start. Using Keynote (or its Microsoft equivalent, PowerPoint) is a simple and fun way to make beautiful videos at home . It’s relatively easy to make an animated videos with Keynote. We’ll show you how.
Transforming Keynote to video
Animation on Keynote is kind of magical. And it’s way more powerful than you might think.
For example, we made this colorful white-boarding presentation all on Keynote. But, you probably couldn’t tell right away by just looking at it. Just think about all the weeks or months you’d have to spend learning complex animation software to get the same results. Even the process of selecting animation software is overwhelming, and can be a huge barrier to new course creators.
You can harness this power too. And it’s not nearly as difficult as you might think. Below, we’ll walk you through step-by-step how to make animated videos with Keynote (without it even looking like Keynote at all).
Step 1: Make your presentation
Create a new keynote.

Create a new Keynote presentation to start. You’ll see that a new Keynote theme usually begins in “standard” size. Standard isn’t good for video, so you want wide instead.

Select “Wide” at the top and choose the theme you want to begin with.
Set up the right dimensions
Before you start changing around colors, or adding text and images, this is the most important action you’ll take. Customize your dimensions so they fit YouTube’s high-quality resolution. This will also upload seamlessly onto Teachable’s platform.
To do this, check out the righthand bar of your Keynote program. Select Document . Then you’ll see a category below named Slide Size . Click on that, and toggle to Custom Slide Size.

Next, enter the optimal custom slide size. We highly recommend 1920×1080 , which we will consistently use throughout the course of this tutorial on how make animated videos with Keynote.
Dimensions are really important. If you don’t get them right the first time, you’ll spend hours fixing it later.

Customize for brand colors and fonts
Now that your dimensions are set up, you can start on the design portion. It’s easy to customize Keynote slides to fit your brand colors and fonts.

You’ll find this customization on the right hand corner of your screen under Format > Edit Master Slide .
Editing the master slide means that you’ll pick the default colors and fonts for all the slides. This will make your life easier in the long run, because you won’t have to change font sizes, colors, and background colors every time you create a new slide.

You’ll get this warning because editing master slides will change all slides. Because you haven’t made any slides yet, though, this will be an asset instead of a problem. After you’ve selected your brand fonts, colors, backgrounds and overlays, you can finally get down to creating your course content.
Add images and text
Keynote leaves you plenty of versatility to add shapes, photos, charts, GIFs.

We especially love using their “Shape” section to animate our own videos. You can select as many of these icons as you want, then customize the color or add dimension.
For the SEO course we created, we used the free Keynote icons under “Shape” to animate the introductory video. Here’s an example of how it can look:

Play around with animation
Once you’ve added all the imagery and text you want for each slide, you’ve finally arrived to the part that makes this program special: animation.
This is where you can bring your keynote slides to life and make them look like a professionally animated video. Think of this as a shortcut to making professional, fun, highly engaging video, with just a few clicks of a button.

Click on the piece of text or image that you want to animate. Make sure you’ve toggled to the Animate button in the right hand corner, which sits between Format and Document.

Here are what the Keynote animation features mean:
- Build in – Whenever you build something in, it means you’re introducing that image or text to the viewer for the first time. The build in action you choose will bring your selected object into the slide.
- Action – The action button is for any object that is already in the slide. It won’t appear, it will already be there on the screen. You’ll use this feature when you want to animate or emphasize something that’s already on the screen.
- Build out – When you build out an object, you make that object leave the screen. The object will already be on the screen, and this exits with your build out of choice.
The best part? There are all different kinds of animations. Toggle around and hit the preview button to see what they’re like.
They’ll make your selected text or objects bounce, fly, go up in flames, burst into fireworks, or wipe away. With such a variety, you can make your videos look way more fun and engaging.
For example, in this part of my video, we used the transitions Move In , Scale , and Move Out . We also checked the Bounce box to give the objects a little pep.

Other features worth mentioning when learning how to make animated videos with Keynote:

- Duration – Duration means how long the selected animation will last. You can choose between a fraction of a second and a whole minute. Play around and see what pacing fits your video best.
- Direction – From which direction will your object appear? With most text and images, you can choose any different corner of the slide.
- Order – This part is important. You don’t want your supporting bullet to enter the slide before your headline. You can select your chosen object and then decide its order when building in and building out. Test all of your slides together to make sure they pop up in the right order.
Want to see more keynote to video clips? Here’s another Keynote animation example of the slides.
Note that we’ve put this in GIF format for easier viewing, but the frame rates are seamless and clean in the actual video.
Step 2: Change your screen formatting
Once you’ve completed your animation, you’re ready to prepare for recording. Many people hit snags in this process because the format of their screen is different from the format of their slides.
First, download SwitchResX , or a similar screen resizing software.

Once you’ve installed it, you can temporarily change the resolution size of your screen. Go to SwitchResX > Color LCD > Current Resolutions . You’ll see what your screen is already at (mine is usually set at 1680×1050).
Remember how we formatted the Keynote slides to 1920×1080 in the beginning? You’ll select the same screen resolution here to make sure your slides and your screen are perfectly aligned.

You’ll notice your screen resolution shift and things will look a little different. Don’t worry, that just means it’s working. Now, you’re ready to record.
Step 3: Select your recording method
There are several different ways to record your Keynote to video once it’s ready for action. Which method you choose largely depends on your preferences, but I’ll list some pros and cons of each.
Keynote recorder

As it turns out, Keynote has its very own recording app.
- You can read your slideshow notes while you’re recording, without them showing up in the end product.
- You’ll be taken to a recording “staging” area that will help you see your Keynote animations and slides one step ahead. That means you’re less likely to flub up your lines.
- It might be hard to set up an external mic if you would prefer your own while you’re recording the slides.
- You’ll have to do a proper recording all in one shot. It’s harder to redo recordings with this feature.
Screenflow is an app that can simultaneously record your screen and your computer audio at the same time.
- Allows you to record your voice and slides at the same time.
- Many people find easy to use.
- Can be buggy.
Consider recording the screenflow first and then bring in audio recorded from an external mic in later.

You can also see your Keynote program while using QuickTime. All you have to do is enter the program and then select File > New Screen Recording . You can select the entire screen instead of cropping because you’ve already formatted the screen correctly.
Once you’ve completed recording a video, make sure to export it in the correct dimensions as well. (See why we wanted you to know about all of them!)

For example, with QuickTime, once the recording is over, you’ll want to save the file in the correct dimensions as well. You can do this by going to File > Export As > 1080 . This fits the YouTube-style resolution we’ve been consistently using throughout.
Step 4: Choose your assembling method
Now, it’s time to mix your animated slides and audio together.
If you’ve decided to go with a computer mic and recorded this all together on Keynote, you may even skip this step. (We do recommend that you use an external mic or headphone mic if possible. You can read more about recording quality sound here .)
If you’d like to add intro and outtro slides, music, or other effects, you’ll need video editing software to complete the job. Here are some basic options, along with the pros and cons.
Apple Movie
Apple Movie comes with Macs and has an incredibly simple user interface.
- Very beginner friendly.
- Drag and drop makes it easy to visualize where your animated video and audio are aligning.
- Overly simple. Doesn’t allow you to edit your video in a more advanced way.
- Can sometimes be more slow and clunky than more advanced programs.
Adobe Premiere Pro
Adobe Premiere Pro is the industry standard for video editing. The industry standard used to be Final Cut Pro, until their product became too similar to Apple Movie.
- Offers advanced options for special effects, audio gain, and lighting.
- Seamlessly integrates with AfterEffects, Audition, and all other Adobe software.
- Is easier to layer narration, music, sound effects, and different types of visuals.
- Costs money for a subscription.
- Has highly advanced features that can be harder for beginners to understand.
- Can be easy for beginners to accidentally mess up and damage their files.
Overall, the choice of video editor is yours! Do your research to see which one would best fit your needs and your process to make animated videos with Keynote.
Step 5: Triple check your dimensions
We’ve talked about dimensions a lot in this post. But this is tip a million and one: Check your dimensions throughout every step of the process when it comes to understanding the process to make animated videos with Keynote. Here is where you’ve ensured your dimensions are 1920×1080 so far:
- Keynote slides
- Screen resolution before recording
- Saving the completed screen recording at the correct resolution
Next, you’ll have to look out for these, too:
- Setting up your video editor for the correct dimensions
- Exporting video for the correct dimensions
- Uploading for the correct dimensions
Step 6: Upload and share
You’ve created your slides. You’ve learned how to make animated videos with Keynote. And then you’ve edited and uploaded them with the perfect dimensions in mind. Once you complete these steps, you’ll have gorgeous, animated videos built for an exceptional online course .
Still curious what they can look like? Here’s another video we produced with Keynote:
And a couple others we found online:
Those videos will look so professional and may give you the justification to charge more for your courses .
More like this

Kristin Hoppe , Kristin is a writer and content marketer in New York City.

Your weekly dose of creative chat and Teachable updates. Get our weekly newsletter.
Yes To Tech
- Mar 10, 2020
Keynote Video: How To Make A Video With Keynote | Slide Presentation Video From Keynote Presentation

Today we’re going to talk about how to make a video with Keynote. If you plan on creating an evergreen webinar, or adding a recording of your Keynote presentation to your online course that your students can access on demand, this tutorial is for you. This strategy will save you time and energy, since once your video has been recorded, you can share it over and over again without any additional work on your end.
Stay tuned until the end of this video to learn how to make a video with Keynote, and to get my webinar sales funnel template that you can use to boost your webinar sign up rate, increase the number of people who show up live, and skyrocket your sales. Also, make sure to subscribe and hit the bell to be notified every Tuesday when I post a new video.
Alright, so let’s get right into how to make a video with Keynote.
To open Keynote, you can either go to finder, applications, and then select Keynote, or use the search tool in the menu up top to open the spotlight search. Start typing in Keynote, and click on the app to open it up. When you open Keynote, select the presentation you wish to add audio to, and click on 'open'.
As you can see, I've already added what I want to say in each slide to the presentation notes to make things easier on my end. To record our audio, click on 'audio' from the menu on the right, and then click 'record'. This will open up the recording page.
There are a number of things you can do from here. Under 'show navigation' on the left you can jump to a different slide with ease. Under the question mark, you can view a number of navigation, slide navigator, presenter display, movies, and other keyboard shortcuts. Under the 'layout manager', you can toggle whether you want to see on the screen the current slide, next slide, presenter notes, ready to advance indicator, clock and timer. You can exit the recording page by clicking on the x in the top right-hand corner.
Once you're ready to start your Keynote recording, click on the red record button. A 3, 2, 1, countdown will appear, and from there you'll be ready to read your presenter notes slide by slide, and record your entire Keynote presentation. Make sure you see that countdown since that's your warning that the presentation will actually be recorded.
The good thing is that just the current slide with your audio will be recorded, so even if you're reading your presenter notes and they're visible on your screen, they won't be saved in your Keynote recording. When finished recording your Keynote presentation, click on the red record button once more. If you didn't enjoy your recording, and wish to start over, you can click on 'clear' under the audio tab to delete it.
Once you're happy with your Keynote recording, and wish to export it as a video, click on 'file', 'export to', and then on 'movie'. Leave the playback as slideshow recording, and if you wish you can change the resolution from 720 pixels to 1080 pixels, or even add a custom resolution of your choice. Then click on 'next' to name your Keynote video recording, select where you wish to save it, and then click on 'export'. When we open the file up, you'll be able to see the video of your Keynote presentation with your slides and voice.
Now you know how to make a video with Keynote. If you plan on using this recording for your webinar, and wish to take your webinar efforts to the next level to boost your webinar sign up rate, increase the number of people who show up live, and skyrocket your sales, make sure to get my Webinar Sales Funnel Template by clicking on the link in the description box below.
So what's your Keynote video about? Leave your answer in the comment section below, and make sure to click on the link in the description box below to get the Webinar Sales Funnel Template .
If you liked this video, give me a like below, share it with your friends, and make sure to subscribe and hit the bell to be notified every time we post a new video. Thank you so much for watching, and I’ll see you in the next video!
HOW TO MAKE A VIDEO WITH KEYNOTE. In this Keynote video, you'll learn how to make a video with Apple Keynote so that you can create a narrated slideshow video from a keynote presentation. If you've been wondering how to make a slideshow video in Keynote, how to record & export high-quality videos, how to make a narrated video from a Keynote presentation, how to make slideshow video in Keynote, how to record a Keynote slideshow, and how to record a Keynote presentation as a movie, this keynote tutorial is for you.
Webinar Sales Funnel Template: https://yestotech.teachable.com/p/webinar-sales-funnel-template
CLICK TO TWEET: https://ctt.ac/Ldz5B
SUBSCRIBE FOR NEW VIDEOS EVERY TUESDAY: http://bit.ly/youtubeyestotech
WHAT YOU’LL LEARN IN THIS VIDEO:
How to make a video with keynote, how to make video with keynote, how to make video with apple keynote, keynote video, how to make a slideshow video in keynote, how to make a narrated video from a keynote presentation, how to make slideshow video in keynote, how to record a keynote slideshow, how to record & export high-quality videos, record a keynote presentation as a movie, keynote, keynote tutorial, create a narrated slideshow video from a keynote presentation
RESOURCES MENTIONED:
RELATED VIDEOS:
HOW TO RECORD YOUR FACE AND SCREEN AT THE SAME TIME IN MAC: https://youtu.be/IP94-1xS-mM
WEBINAR TUTORIAL: HOW TO DO A WEBINAR WITH LEADPAGES - Webinar Registration, Thank You + Live Pages: https://youtu.be/VLA-QkAjmew
WEBINAR SALES FUNNEL TEMPLATE: Get This 90% Done For You Webinar Sales Funnel Template: https://youtu.be/yqD8SgJBuPA
FREE WEBINAR: HOW TO CREATE A WEBINAR FOR FREE IN 12 MINS - Host A Webinar On YouTube For Free: https://youtu.be/clULRUvCUCo
TRIPWIRE FUNNEL: How To Create A Tripwire Landing Page For Your Tripwire Sales Funnel: https://youtu.be/yVttWSaODps
DISCOUNT CODES & EXCLUSIVE OFFERS:
- ConvertKit (email marketing software): a 30-day free trial - https://convertkit.com/?lmref=7SUoRg
- Viraltag (social media marketing tool): a 14-day free trial and $15 off - https://viraltag.grsm.io/MarinaLotaif914
- Leadpages (landing page and website builder): a 14-day free trial - https://try.leadpages.com/yestotech
- Interact Quiz Maker (quiz, poll and giveaway maker): a 14-day free trial - https://www.tryinteract.com/#oid=59709_4020
- Hostinger (web hosting): 10% off with code YESTOTECH - https://www.hostinger.com/yestotech
- Wix (website builder): 50% off yearly premium packages (first time users only) with code EDU_Mar17411703 - http://bit.ly/wixforfree
- Canva Pro (graphic design tool): a 30-day free trial - https://canva.pxf.io/jA4Q5
- Visme (presentation, infographic and visual content creator): a free forever plan until you decide to upgrade - https://partner.visme.co/?ref=MarinaLotaif
- Teachable (online course platform): a free forever plan until you decide to upgrade - https://teachable.sjv.io/c/1134751/933427/12646
SHOP THE STORE:
- Brilliant Branding: https://mlotaif.lpages.co/brilliant-branding-evergreen/
- Wonder Website: https://mlotaif.lpages.co/wonder-website-evergreen
- Traffic Takeoff: https://mlotaif.lpages.co/traffic-takeoff-evergreen
- Webinar Sales Funnel Template: https://yestotech.teachable.com/p/webinar-sales-funnel-template
- ConvertKit Tech Training Tutorials: https://yestotech.teachable.com/p/convertkit-tech-training-tutorials
- Power Productivity: https://yestotech.teachable.com/p/power-productivity-premium
SUBSCRIBE FOR MORE VIDEOS: https://www.youtube.com/channel/UCyrYdK6oMwI-gJ0Z5hOUHiw?sub_confirmation=1
MY FAVORITE TECH, TOOLS, AND RESOURCES: https://www.yestotech.com/resources
JOIN THE CONVERSATION!
- Website: https://www.yestotech.com
- Facebook: https://www.facebook.com/yestotech
- Pinterest: https://www.pinterest.com/yestotech
- Instagram: https://www.instagram.com/yestotech
- Twitter: https://twitter.com/MarinaLotaif
Welcome to our YouTube channel! It's our mission at Yes To Tech to empower online entrepreneurs, bloggers, and small business owners like you to maximize your online presence - even if you're not tech savvy! Subscribe to our channel for tips and tricks on DIY website creation, social media marketing, e-mail marketing, branding, blogging, webinars, and video creation, for the tech needed when you're just getting started with your online business, and for step-by-step video tutorials created especially for the non-techie online entrepreneur's point of view.
DISCLAIMER: This video and description may contain affiliate links, which means that if you click on one of the product links, I’ll receive a small commission. This helps support the channel and allows me to continue to make videos like this. I only recommend products that I use and love. Thank you for your support!
#keynote #keynotevideo #keynotepresentation
https://youtu.be/jKcJGtnnZe4
Tags: how to make a video with keynote, how to make video with keynote, how to make video with apple keynote, keynote video, how to make a slideshow video in keynote, how to make a narrated video from a keynote presentation, how to make slideshow video in keynote, how to record a keynote slideshow, how to record & export high-quality videos, record a keynote presentation as a movie, keynote, keynote tutorial, create a narrated slideshow video from a keynote presentation, yes to tech
Recent Posts
How To Use Instagram On PC Like Phone: How To Use Instagram On Laptop
Facebook Shop Setup 2024: How To Create Shop On Facebook Page | Facebook Page Shop Setup
Manychat Instagram DM Automation: How To Send Automatic Messages On Instagram With An Instagram Bot
Unsupported browser
This site was designed for modern browsers and tested with Internet Explorer version 10 and later.
It may not look or work correctly on your browser.
- Learning Guides
How to Use Apple Keynote (Ultimate Tutorial Guide)
In this guide, you'll learn the basics of how to use Apple's Keynote presentation software. Learn all about Keynote whether you're a complete beginner or trying to improve on your existing skills.

Apple Keynote is slideshow presentation software that features an elegant and easy-to-use interface. You'll be creating great presentations in no time. It's built into Mac computers, making it a great choice for Mac users. Also, Keynote files can easily be converted to Microsoft's PowerPoint if necessary.
How to Use Keynote to Make Powerful Presentations
One of the best ways to create a powerful presentation with Keynote is to download and use a template. There are hundreds of professional Keynote templates you can use available through Envato Elements and GraphicRiver . Here are some examples of just a few of them:

How to Use this Tutorial
Learn all about using Keynote, from setting up your slide designs to working with text, images, video, charts, multi-media, and more. Learn how to work with Keynote's core presentation tools to make great presentations quickly.
If you only have a few minutes to spare, then be sure to watch a few of our one-minute Keynote tutorial videos. Otherwise, jump into one of these comprehensive beginner tutorials.
Note : Be sure bookmark this Apple Keynote tutorial guide to start working through each tutorial at your own pace.

What Is Apple Keynote Software? +How to Start Using It to Make Presentations

How to Create a Basic Keynote Presentation (On Your Mac)

How to Make a Great Presentation in Keynote With Template Designs
How to Use Keynote Slides (Layout Dimensions, Sizes, & Design)
How to Add Pictures & Backgrounds in Keynote Presentations
.jpg)
How to Rotate Text & Shapes in Keynote in 60 Seconds
Keynote Magic Move: How to Use Slide Transition Effects

How to Quickly Make a Timeline in Keynote With Templates
How to Add Video & Music Files in Keynote Presentations
How to Make Flowcharts & Gantt Charts in Keynote With Templates

How to Use Apple Keynote Live to Stream Presentations on the Web
How to Convert Keynote to PowerPoint (PDF, & More) on Export (+Video)
How to Convert PowerPoint (PPTX) for Mac Keynote Presentations (W/Video)
.jpg)
How to Quickly Change Keynote Custom Themes (In 60 Seconds)

What is the Apple Keynote App Advantage? (Create Presentation Designs Simply)

Keynote for Apple Mac: 15+ Top Presentation Tips & Tricks for 2019

How to Create a Keynote Presentation Template Design

Preparing Your Mac for a Presentation
Getting Started With Keynote on OS X

How To Embed a YouTube Video Into a Keynote Presentation
Check out How To Embed a YouTube Video Into a Keynote Presentation at YouTube for closed captioning and more options.
Comments: 4 Responses to “How To Embed a YouTube Video Into a Keynote Presentation”
Do you have to have wifi available to run the video?
Ronald: You need some sort of connection to the Internet, yes.
If presentation venue has no wifi, will the video run using iPhone hotspotting?
Leanne: Sure. But I would test it ahead of time to make sure the connection is fast enough.
Welcome to MacMost
Free weekly newsletter.
- MacMost Online Courses

- macOS Sonoma
- Mac Shortcuts
- Mac Numbers
- Mac Keynote
- Final Cut Pro
Keyboard Shortcuts PDF

Connect with MacMost
- Free Email Newsletter
- YouTube Channel
- Follow Gary on Threads
- Follow Gary on Mastodon
- Follow Gary On Bluesky
- MacMost @ Apple News
- iPhone/iPad App
MacMost Sections
- The Practical Guide To Mac Security
- Videos by Category
- Video Archive
- Virus and Malware Information Center
- Protect Yourself From Online Scams
- A Graphical Guide To iCloud
- Free iPhone Ringtones
- Recommended Products
- Printable Mac Keyboard Shortcuts PDF
- macOS System Requirements List
Popular Tutorials
- 10 Ways To Organize Your Notes
- Everything You Can Do With Images Without Launching an App
- Building a Retirement Planning Spreadsheet In Numbers
- Batch Rename Multiple Files On a Mac
- Using the Mac News App Even If You Don't Like News
- How To Capture Any Text From Your Screen On Mac, iPhone or iPad
- Tips To Being More Productive Using Mac Pages
- Understanding How Your Photos Are Stored in Your Mac Photos App

Information
- About MacMost
- Support MacMost
- Contact MacMost
- MacMost Video List
- MacMost Site Map
- MacMost Site Policies
Copyright © 2006-2024 CleverMedia, Inc. All Rights Reserved.
- Presentations
- Most Recent
- Infographics
- Data Visualizations
- Forms and Surveys
- Video & Animation
- Case Studies
- Design for Business
- Digital Marketing
- Design Inspiration
- Visual Thinking
- Product Updates
- Visme Webinars
- Artificial Intelligence
Top 12 Best Video Presentation Software of 2024 [Including Free Presentation Makers]
![video presentation keynote Top 12 Best Video Presentation Software of 2024 [Including Free Presentation Makers]](https://visme.co/blog/wp-content/uploads/2020/02/Header-8.jpg)
Written by: Orana Velarde
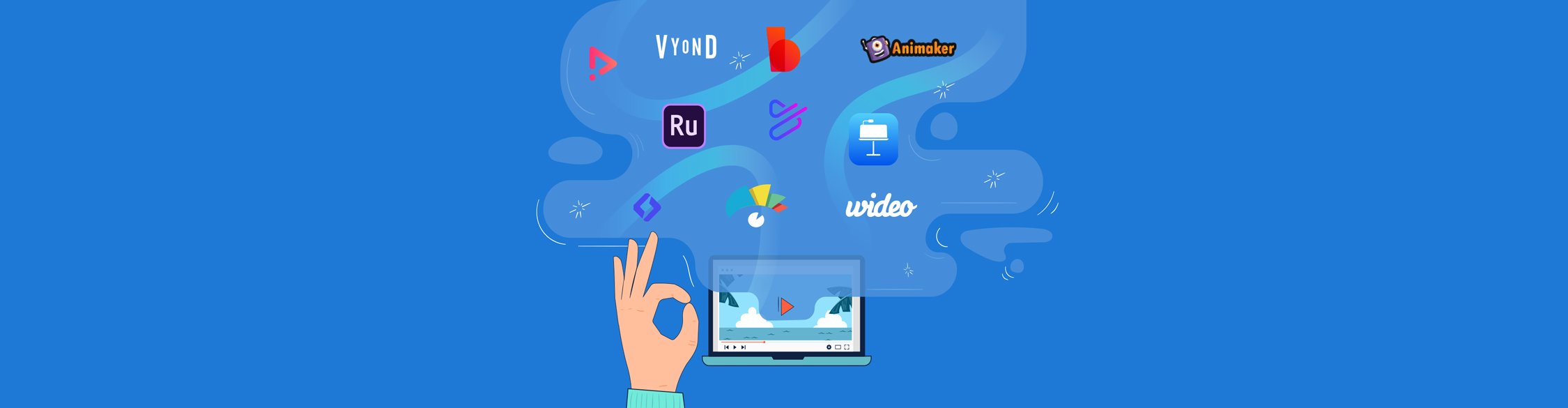
Are you in search of the best video presentation software for your project? With so many options out there, it can be difficult to choose the right one!
In this post, we’ve rounded up the 12 best video presentation software out there and given you an overview of their features for creating video presentations. Some are completely free video presentation makers, while others let you test drive their tool with a free trial.
Thankfully with Visme, you can create pretty amazing video presentations, from animated explainer videos to informational webinars.
And while there are some pretty powerful presentation makers out there apart from Visme, we think you’ll like the fact that we aren’t JUST a video presentation maker. We’re a lot more than that.
Alternatively, if you want to know more about animated presentation makers, you can check out this list .
Below are 12 of the best video presentation makers and PowerPoint alternatives .
First up, Visme, of course.
Table of Contents
Video presentation faqs.

Visme allows users to create, download and share video presentations as easily as any other type of content. You can upload your own video footage and clips as well as use any of the video clips in our extensive stock video gallery.
Even if you don’t add any special animated features or video footage, all your slides have integrated slide transitions that you can turn on and off at will.
Visme is a cloud-based, completely free video presentation software and an excellent alternative for PowerPoint.
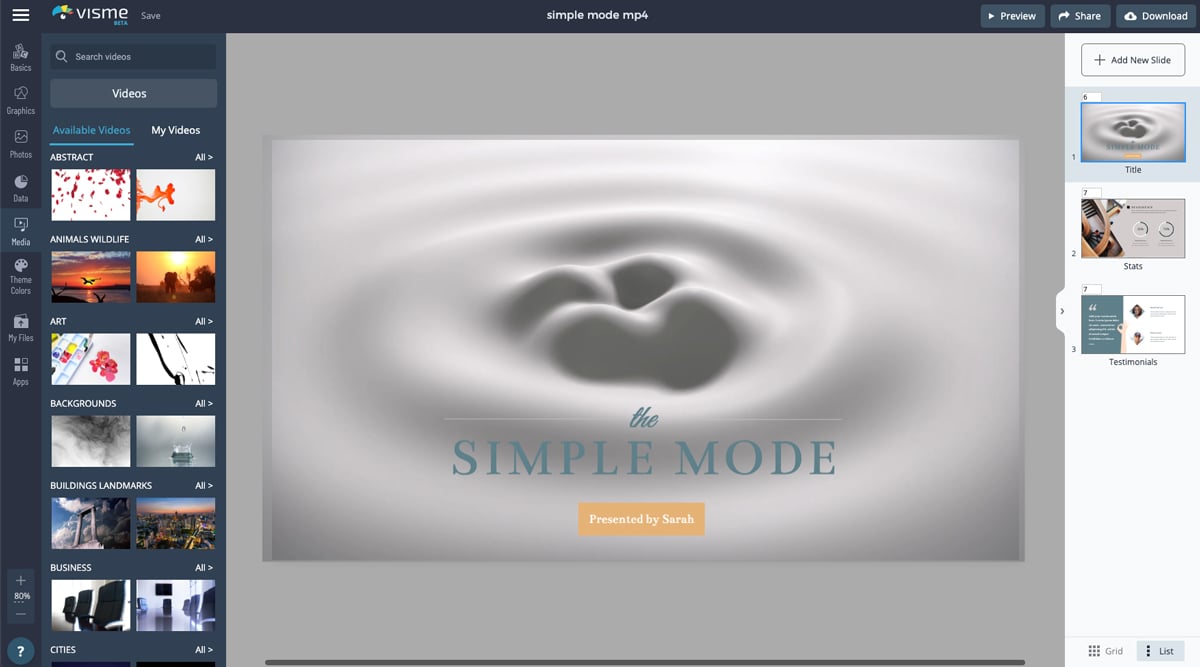
Create your own video presentation today! Try It For Free
Library of Customizable Templates
Visme has hundreds of video presentation templates and thousands of animated presentation slides. There are three main styles — simple, creative and modern.
In the presentation section, there are three presentation themes — simple, creative and modern. Each style has hundreds of slides to choose from, with options by purpose, layout and function. Furthermore, there are thousands of templates for different industries with a number of beautiful slides.
There are also special animated templates to help you make creative video presentations with professional animations and effects.
Visme templates—for video and other content types—have a long list of benefits for your business content creation. Here are some of our favorites features in the Visme template editor:
- Dynamic fields: When creating lots of repurposed content or many versions of the same project, dynamic fields will save you tons of time and effort. They update information throughout your projects quickly.
- Shortcuts: Designing visual content takes time. We’ve incorporated features into the editor that save you precious minutes. With the shortcut feature , you can access all the basic design options and search for what you need just by clicking on the forward slash /.
- Draw Freehand: Can’t find the ideal shape or line? Draw it freehand ! Do you want to annotate easily while presenting? Use the freehand drawing tool and add personality to your Visme content.
- AI-generated graphics: Add AI-generated backgrounds, graphics and shapes to your videos. Use the prompt window to create unique design elements for your content.
- AI Image Edit Tools: Enhance and refine your visuals effortlessly with Visme's AI image edit tools . Unblur and upscale blurry or small images, remove or add objects or seamlessly remove backgrounds from your images. Elevate the quality of your graphics with ease and add a professional touch to your presentations.
- AI Writer: Tired of spending hours crafting content? Visme's AI writer has you covered. It helps you quickly generate texts for your slides, simplify complex ideas or concepts, maintain a cohesive and uniform tone throughout your presentation, proofread your content and more.
Video Capabilities
Video creation with Visme is easy and intuitive. We don’t believe in reinventing the wheel. Instead, we create solutions that you recognize but are more effective than you think. Our video editor is a great example with a smart undo and redo feature.
These are the video features you’ll get to know and love in no time:
- Video editing timeline: Easily edit slide transitions, the order of animated objects in each slide, the duration of the individual or grouped animated objects in each slide, add or record narration and other audio, as well as adjust the timing of all of these elements.
- Trim videos: Trim the beginning and end sections of a video in your slide by dragging the yellow bar in the timeline.
- Video settings: Choose how an added or uploaded video plays inside the project. The options are loop, mute, autoplay and show control bar.
- Video uploads: Depending on your subscription plan, you can upload your own videos to add to a video project. Please always ensure you have the right license for each video you upload.
- Adding video with a URL or from a video provider: Easily add videos from YouTube, Vimeo, Wistia and more. Either use the app integration or add the video URL.
- Animated characters and graphics: Add interactive visuals with Visme’s exclusive animated elements; you won’t find them anywhere else. Control their basic features like color and movement repetition.
- Animation controls : Add creative animations to any elements on the slide and adjust them to fit your timeline. Choose animation effects like bounce and zoom.
- Video creation on mobile: You can create and download videos with the Visme iOS app. All the projects on your computer are available in the app on your phone.
Vast Library of Visuals & Video
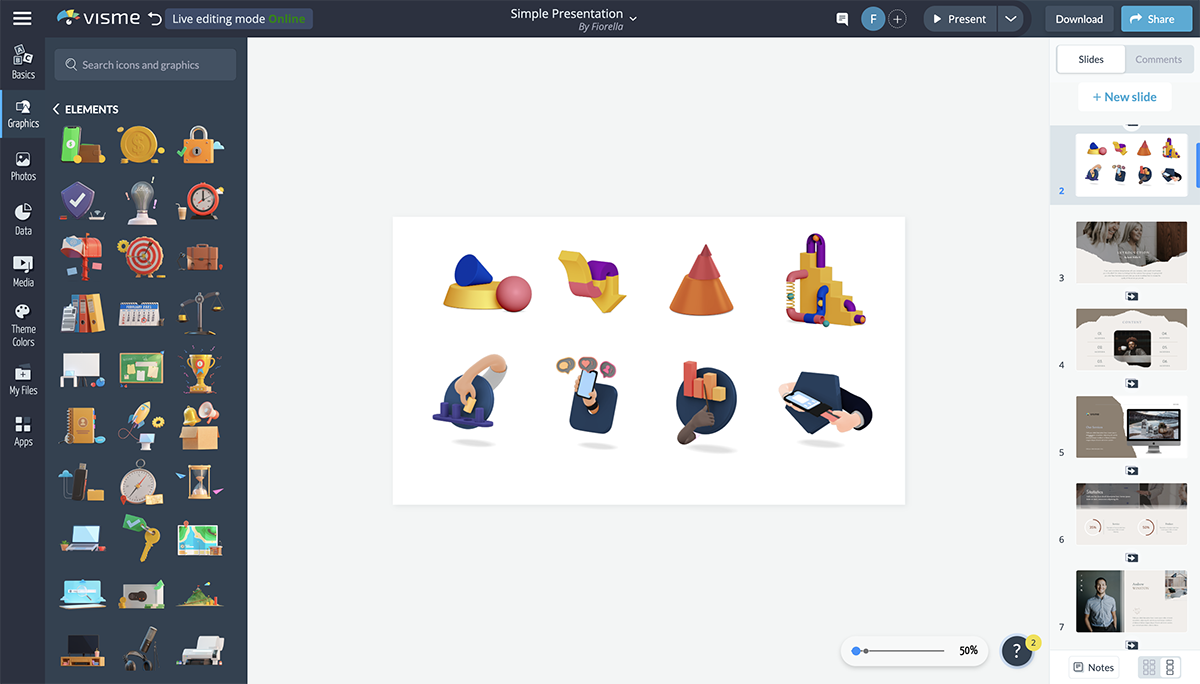
The visuals that are available in Visme are numerous and varied. And they’re always available for your video presentations.
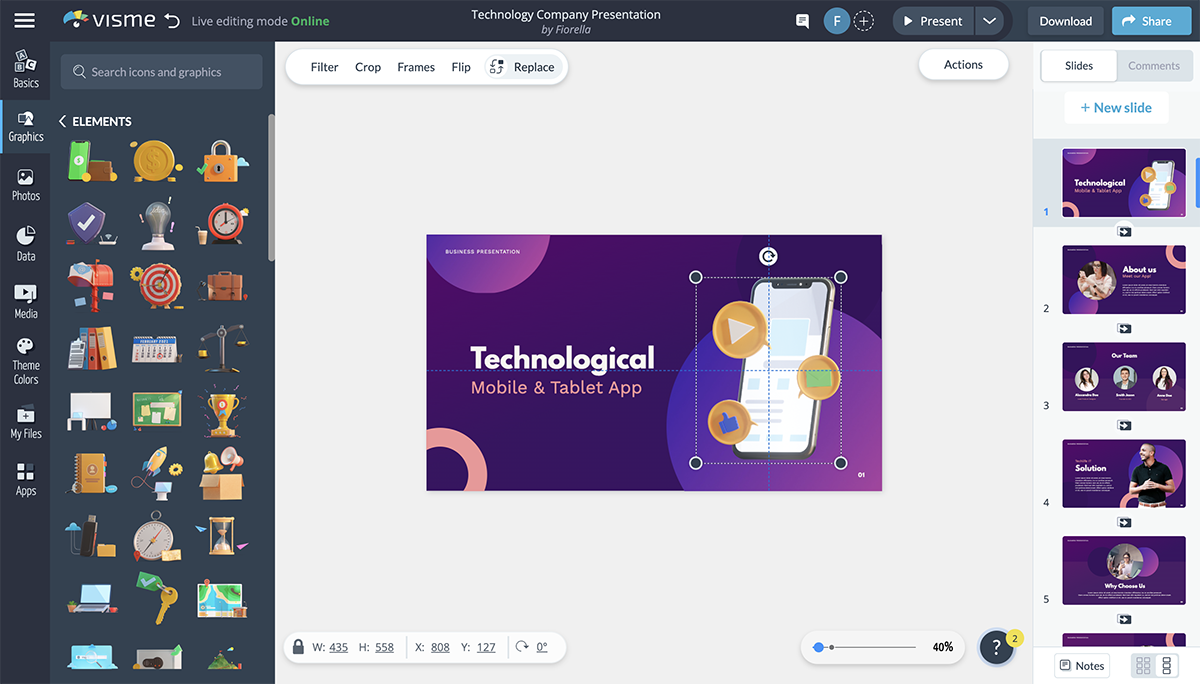
Create videos for social media with 3D visuals animated characters, put together report videos with animated data widgets, or design explainer videos with your own footage, photos and voice overs .
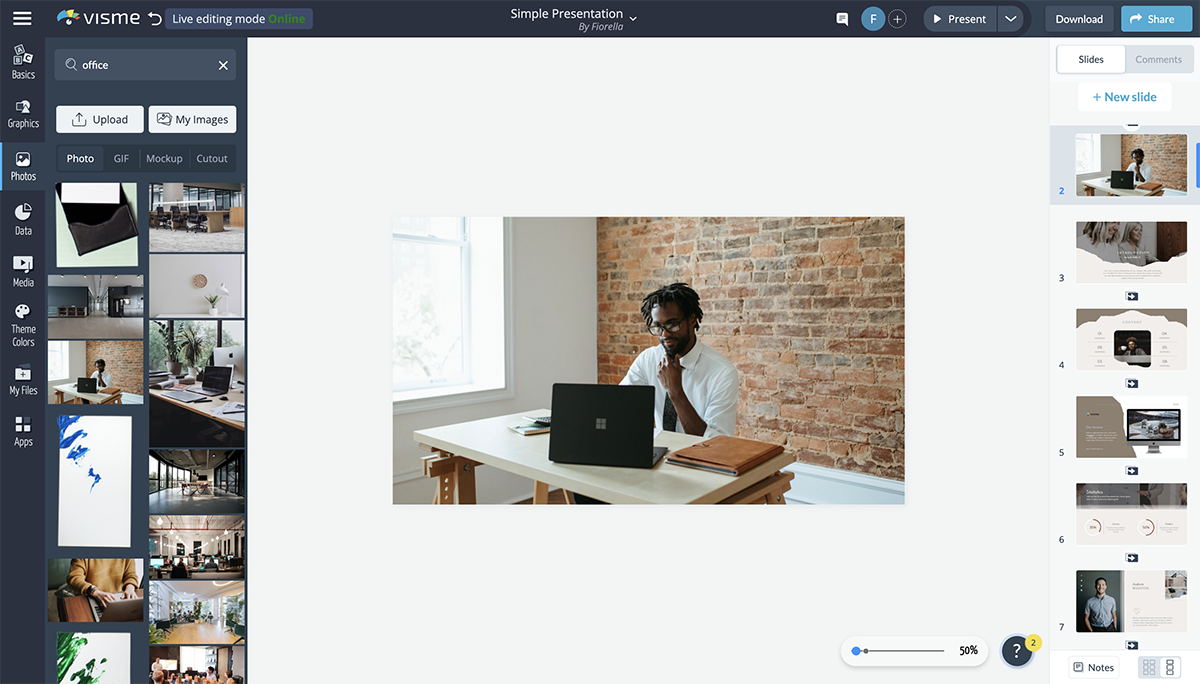
Visme has a large gallery with millions of images and hundreds of hand-selected video clips. You can use these as both backgrounds or elements in your video composition. Make your images look better with frames and interesting shape cutouts.
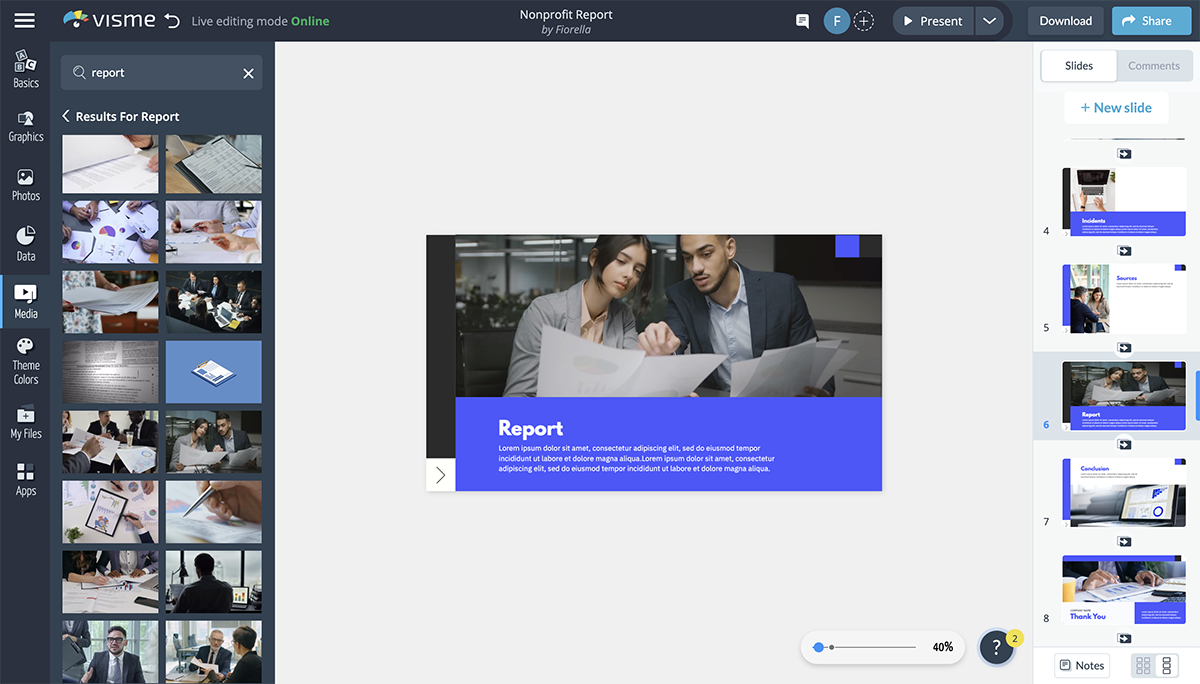
You can also embed third-party content from other apps into your Visme video presentations.
Hey marketers! Need to create scroll-stopping visual content fast?
- Transform your visual content with Visme’s easy-to-use content creation platform
- Produce beautiful, effective marketing content quickly even without an extensive design skillset
- Inspire your sales team to create their own content with branded templates for easy customization
Sign up. It’s free.

Data Visualization
Visme has a ton of data visualization capabilities. From data widgets to charts and graphs that can visualize up to 50 columns of data. All charts and graphs are automatically animated and you can also edit the way they enter and exit the slides.
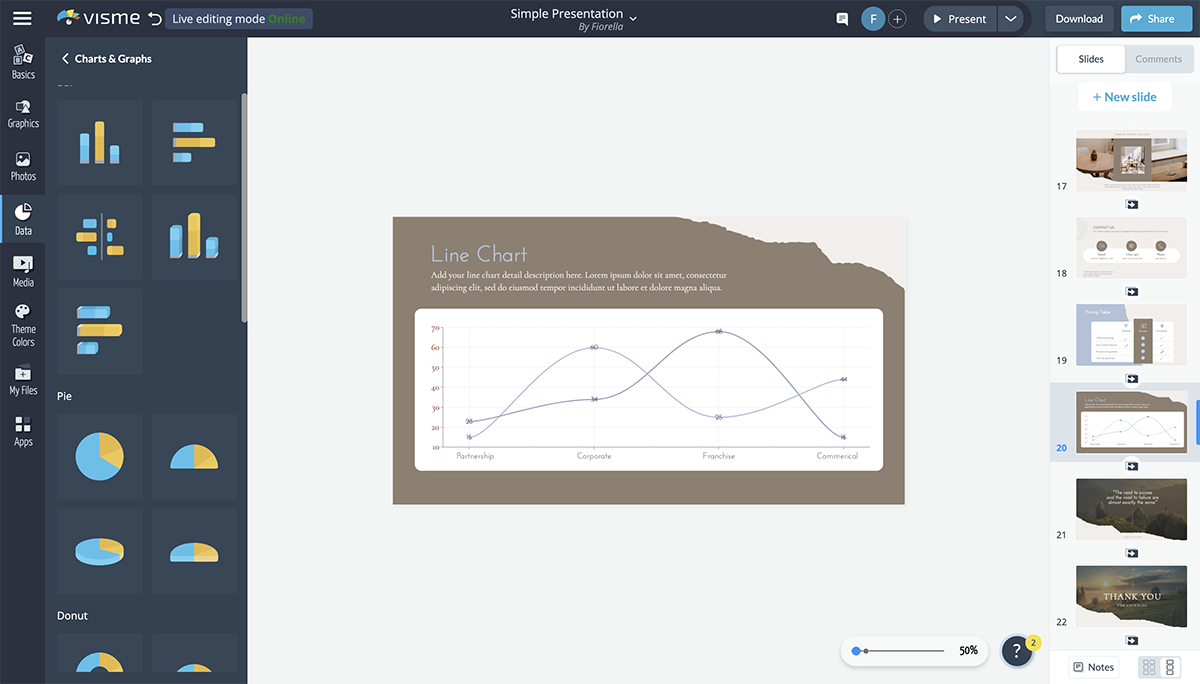
Visualizing data is one of the best features in the Visme editor. You can make any type of data look amazing by simply importing an Excel sheet, or you can create a report dashboard with live data from Google Sheets.
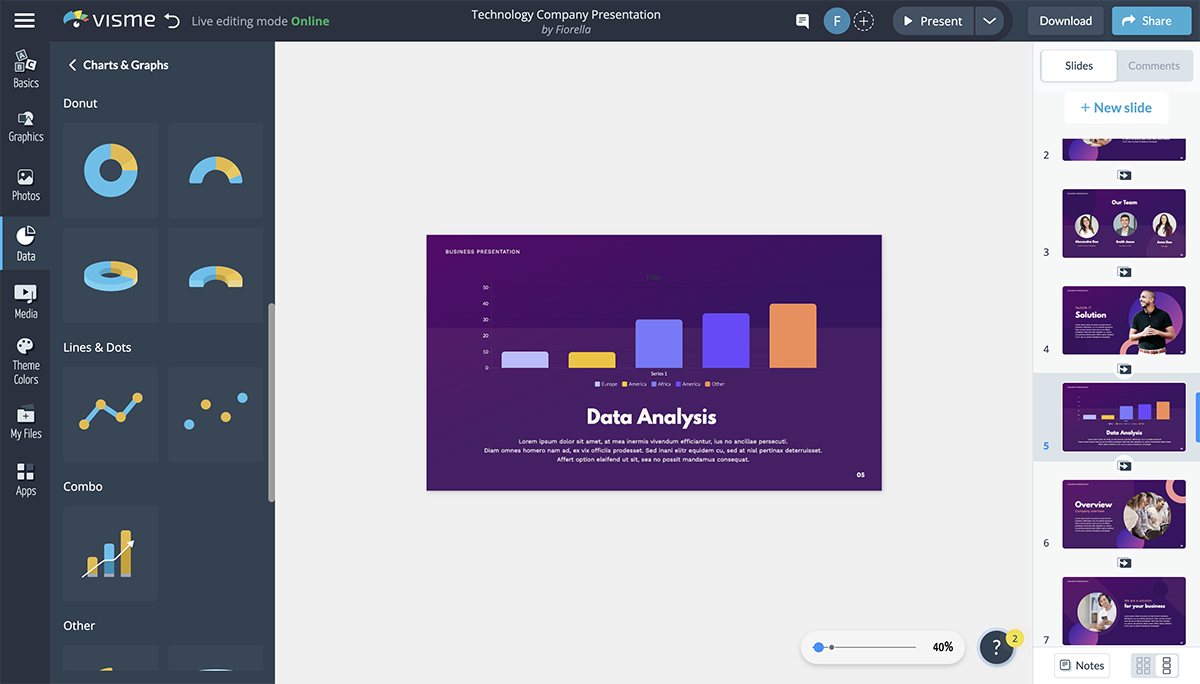
Instant Branding
Video presentations in Visme can be branded easily.
The Visme Brand Wizard uses AI to generate a vast collection of branded templates, including videos. Teams can also create branded templates from scratch using the workspace Brand Kit and assign them to colleagues for review .
With a team plan, all the users can create content while staying on brand no matter what format they use apart from video presentations.
Audio Capabilities
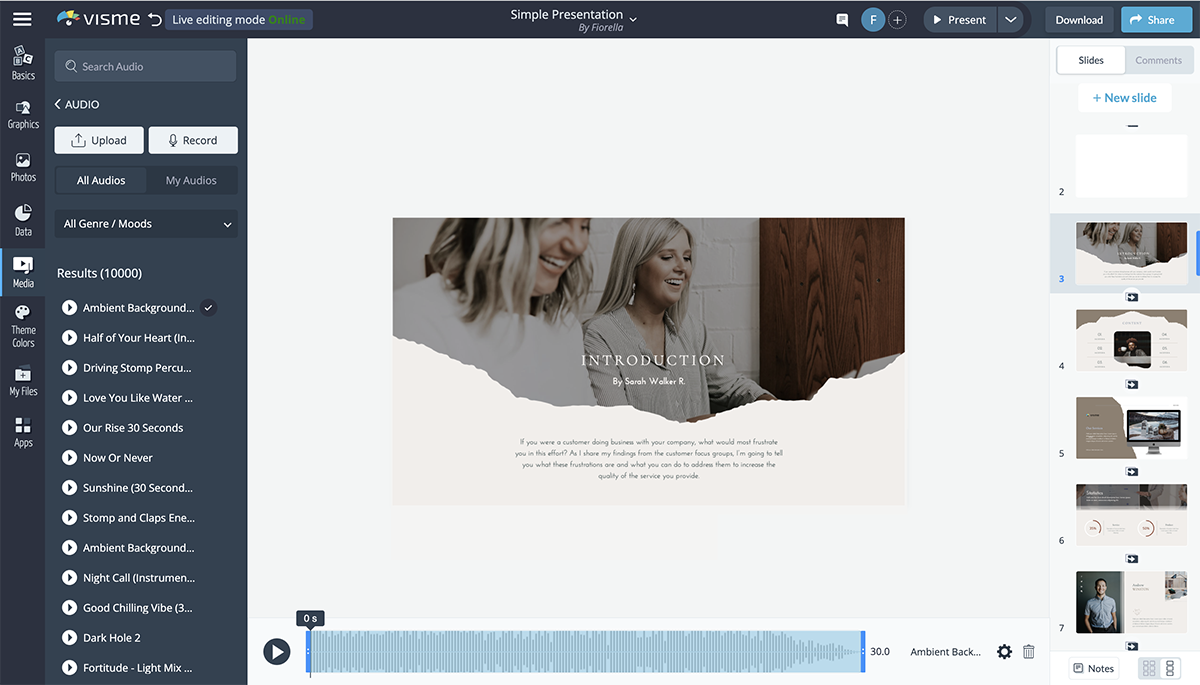
Add audio to your video presentation from the Visme audio library. There are a huge repository songs you can use or upload your own clips. Additionally, you can record a voiceover straight into the software.
Trim the audio length for each individual clip using the audio editing timeline. Adjust it to the video using the video timeline. Add a background clip to play across all slides and customize when it starts, fades or stops.
With Visme's Presenter Studio, you can even record your entire presentation ahead of time and share it with your audience via a shareable link. This is a great way to give asynchronous presentations, feedback, sales pitches, etc., especially if you’re working across time zones.
Length Limit
Videos can be a few minutes long but with upcoming updates, there will be a longer length limit.
Video Output Options
Your video presentation can be embedded on a website , or downloaded as an MP4 or GIF file to share offline. Here are some video output essentials you need to know about Visme:
Apart from downloading to your PC, you can also send the video directly to your Dropbox, Google Drive, OneDrive and Hubspot accounts.
Your video continues to render even if you close your browser. Keep an eye out for an email letting you know that your video is ready for download.
Your video presentations can also be shared with a public or private Visme link without the need to download them. They also can be sent directly to social media.
Easily share to Facebook, LinkedIn, Tumblr, Twitter and email right within the Visme editor to enhance your content marketing efforts.
When you share a video as a link or embed it into a site or digital document, you can get analytics about who has opened and viewed your content. Hardly any other video presentation app has this feature. That’s why Visme is better at helping you create content with a purpose.
Finally, videos made with Visme can also be exported in SCORM and xAPI formats. You can easily create engaging corporate video presentations or virtual courses. Help your learning and development team create better e-learning content with Visme.
Learn how to download and present your video presentation below.
Your video presentations can also be shared with a public or private link, plus they can be sent directly to social media. Easily share to Facebook, LinkedIn, Tumblr, Twitter and email directly.
Share video presentations with a public or private link or embed your presentation to receive analytics about who has opened and viewed your content. Hardly any other video presentation tools have this feature. That’s why Visme is better at helping you create content with a purpose.
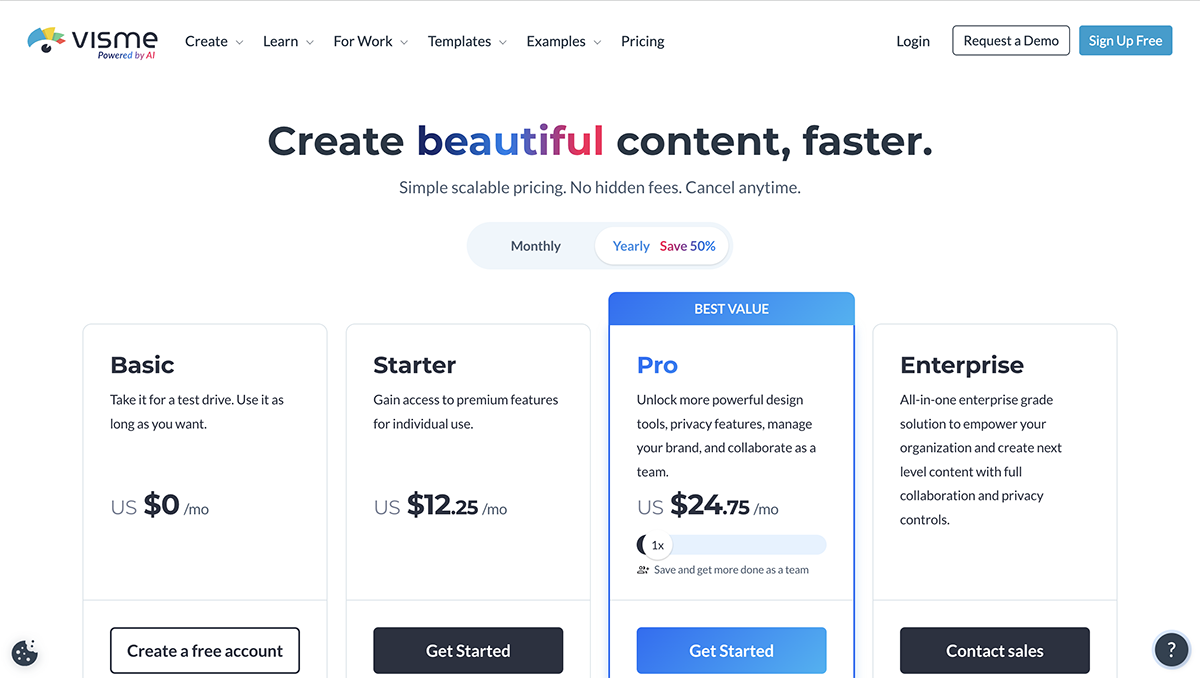
Pricing tiers in Visme are monthly and annual. The annual option has a great discount in comparison to the monthly and is as follows:
- Basic: Free
- Starter: $12.25 / month
- Pro: $24.75 / month
- Teams/Enterprise: Upon request
Who is Visme For
Visme is for the busy professional who wants to create stunning visual content but doesn’t have the time or desire to spend hours perfecting the design. With thousands of templates and millions of design assets, Visme makes it quick and easy to create content that will wow your audience.
Watch this quick video to learn more.

Making a video presentation with Lumen5 is a bit different from the other software we mention here.
The original idea with Lumen5 when it started was to import the URL of a blog post and the AI software created a video for you. A few years after inception Lumen5 is now a stronger software with more features to support their original idea.
Lumen5 is a cloud-based video presentation software.
The Interface
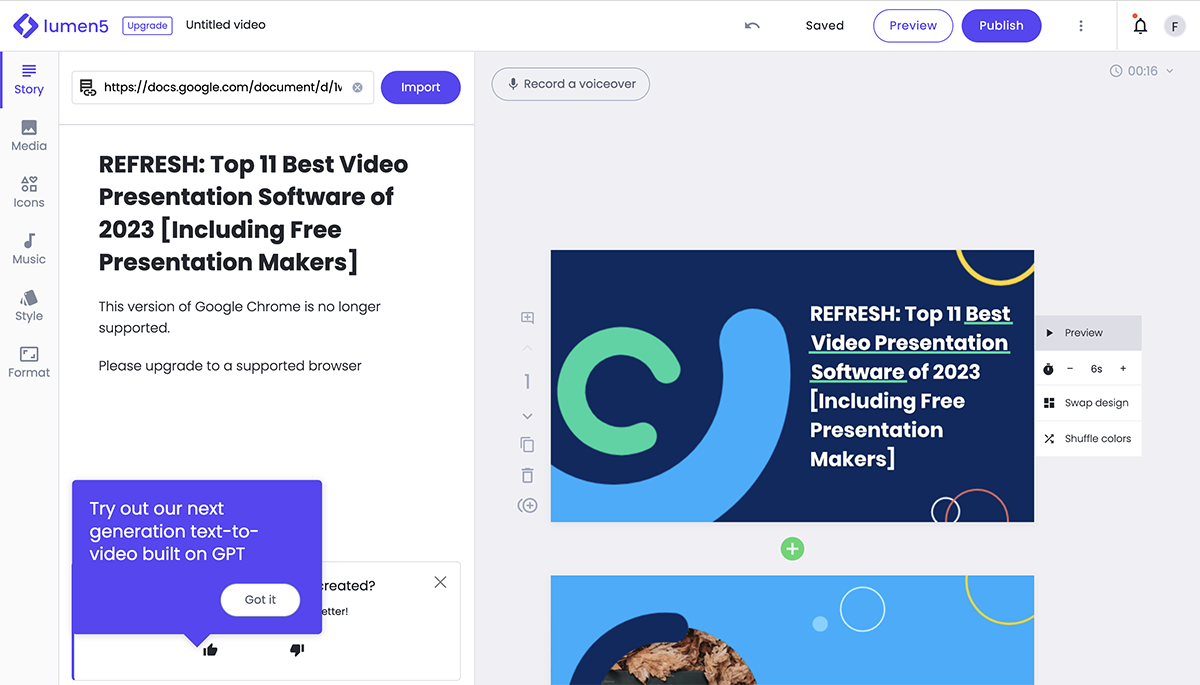
The Lumen5 interface is simple and easy to grasp. There are two very similar interfaces, one that has a content tab for when you upload a blog post or long text and the interface to use with templates. The only difference is the content tab.
Text layouts have limited customizations for placement and animation. All animations are automatic but can be personalized to some extent.
Video proportions can be changed into all social media sizes easily and all the content rearranges itself automatically. There are no undo-redo controls.
Available Templates
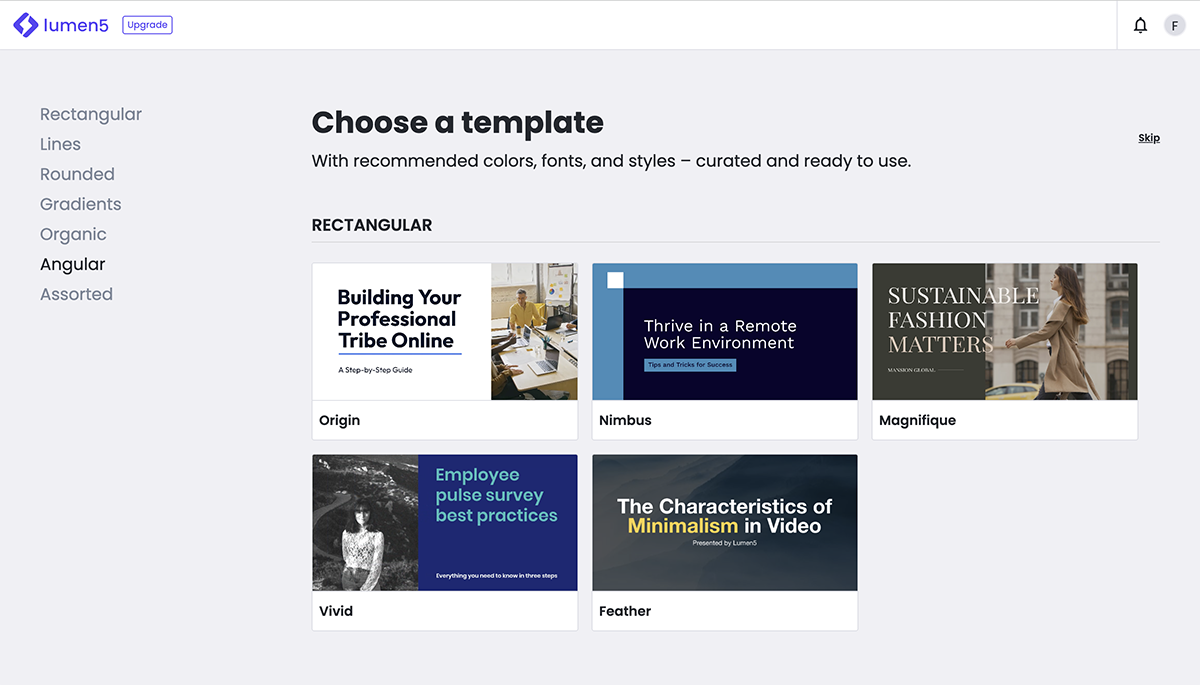
The Lumen5 software offers a number of templates to start with. There aren’t a ton of options, but enough to get you started. Every template has various size versions so the complete template gallery looks bigger than it really is.
Available Visuals
The visuals available in Lumen5 consist of stock images and video clips. Depending on your subscription level, you can access up to 330M stock photos from Getty and Shutterstock. You can upload images, video and audio from the desktop or straight from your phone.
There are no data visualization capabilities in Lumen5.
All paid plans have branding options like fonts, music and a branded outro.
There are many music audio clips available in the software and you can upload your own audio clips too. Users can also add their own voiceover to their presentation.
Lumen5 videos cannot be any longer than 10 minutes, regardless of your plan.
Video Output
All videos are downloaded as MP4, in horizontal, vertical or square formats. They can be embedded or shared to Facebook.
The quality of the video depends on your subscription plan.
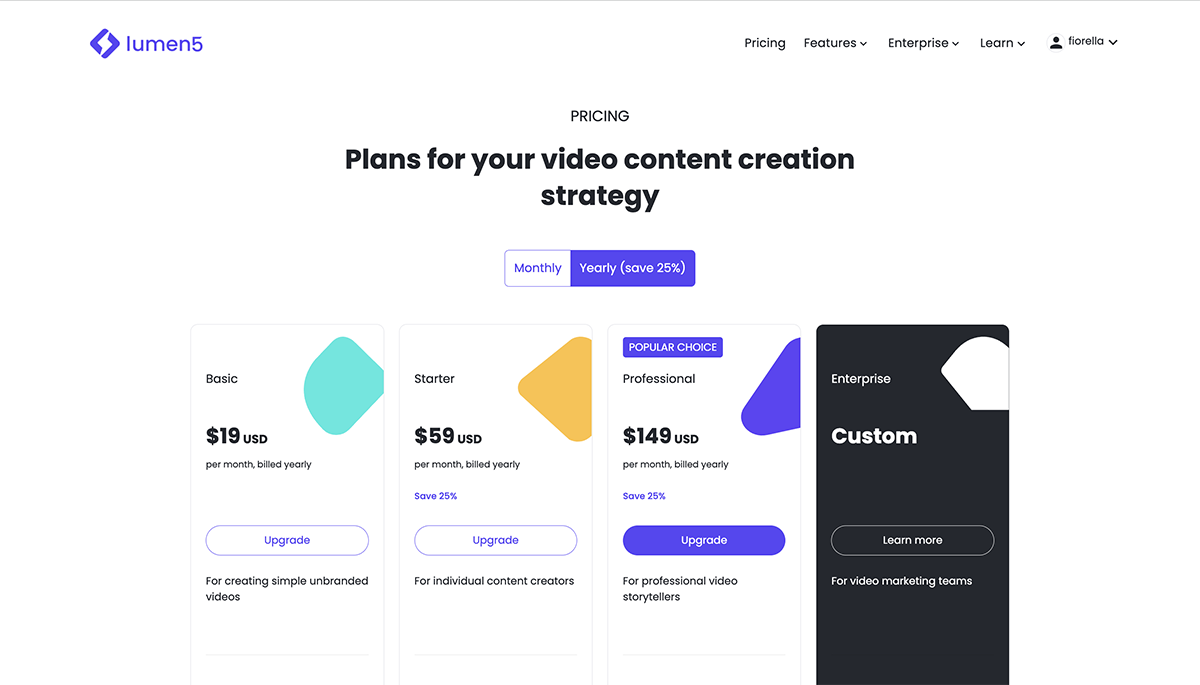
Apart from their free plan, Lumen5 has four paid plans. Pricing is as follows:
- Basic: $19/month
- Starter: $59/month
- Professional: $149
- Enterprise: Upon request
Who is Lumen5 For
Lumen5 is perfect for content creators that want to create videos from their blog posts. Also for those who post a lot of content on Facebook, the integration is quite seamless.
This video presentation software is also for people who don’t want to be fussing with too many tools and want things done fast.

Biteable markets their video creation software as a marketing video maker. Nevertheless, the horizontal format on Biteable also works well as a video presentation.
Biteable is a cloud-based video presentation software.
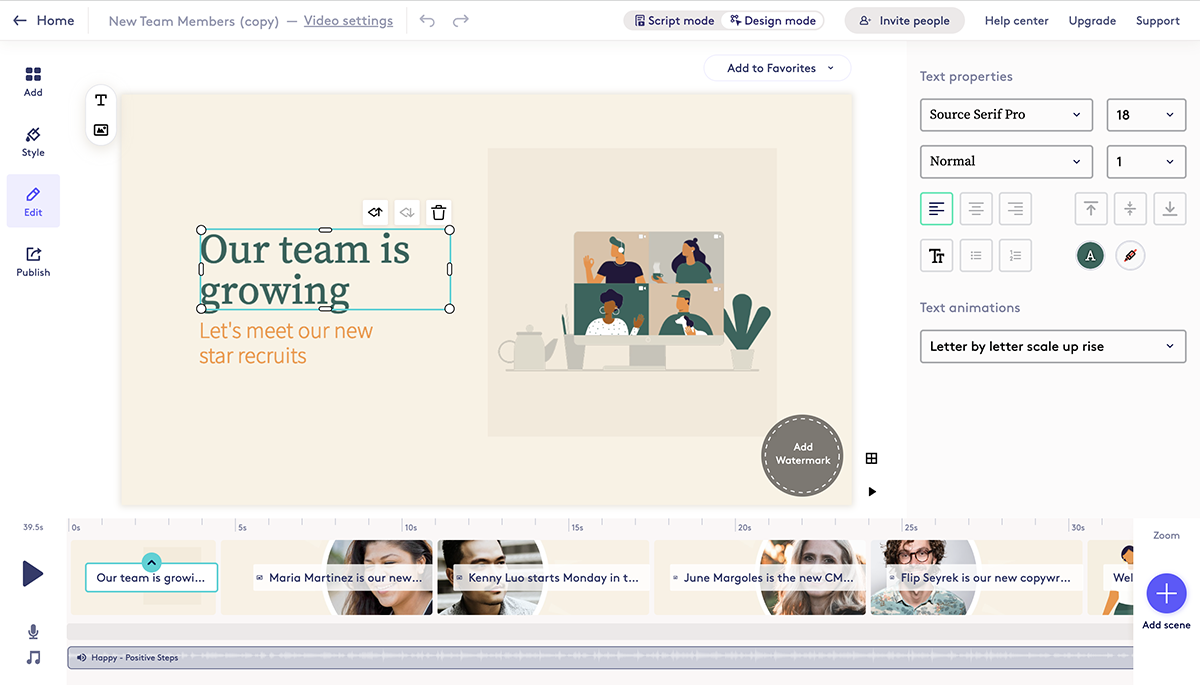
Using the Biteable 3.0 editor is easy and straightforward. The tools for editing fonts are simple with the ability to change the font, size and color. The animation of the text is done per slide so you can’t animate one piece of text one way and another in a different way.
The video editor is separated into text, footage and music tracks. You can edit the footage by trimming.
There are no undo and redo controls.
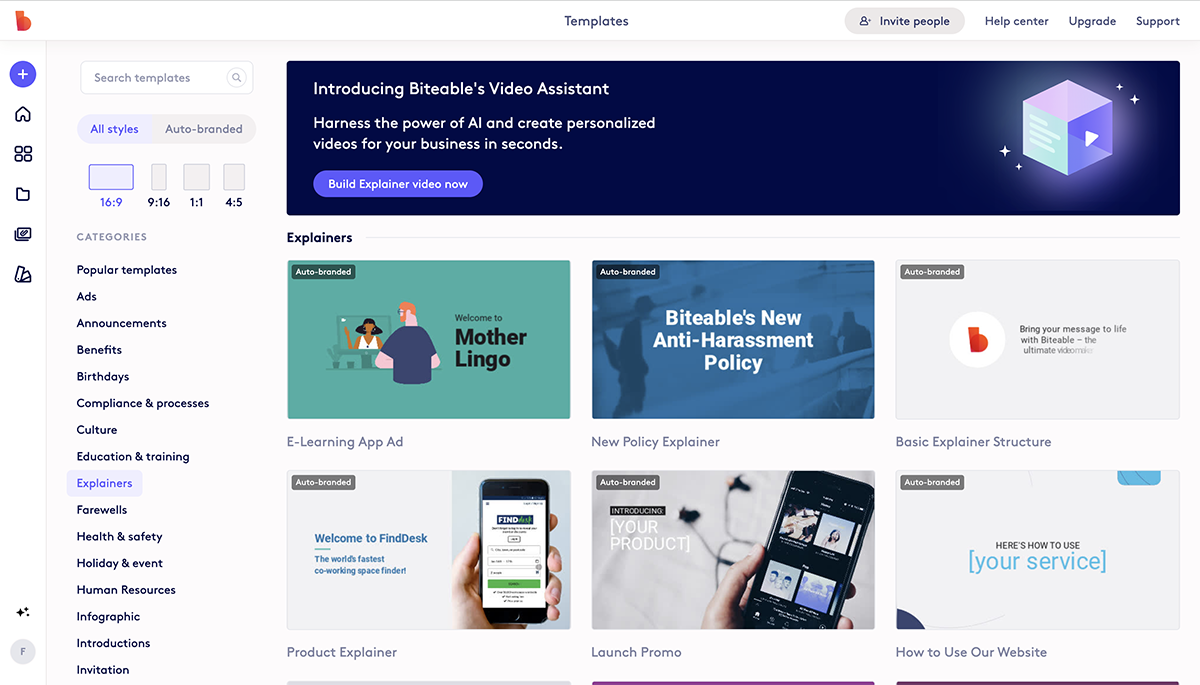
Biteable offers hundreds of pre-designed video templates to start with. Additionally, from inside the editor, you can access a library of video slides. We’re big fans of the claymation explainer animated slides.
The image and footage library has thousands of ready to use photos and clips. Most are from Unsplash —the same photo library you already get access to with Visme .
There are no data visualization tools available in Biteable.
Easily add a watermark, upload fonts and use hex codes for colors. However, there isn’t a set Brand Kit.
The Biteable software offers stock audio and you can upload your own.
Biteable has a maximum video length limit of 10 minutes.
Videos can be shared online or downloaded as Mp4 HD and full HD. Both are available on paid plans.
The free plan only lets you create videos. In order to download, you’ll have to upgrade to one of the plans. Their pricing is as follows:
- Pro: $49/month
- Teams: $99/month
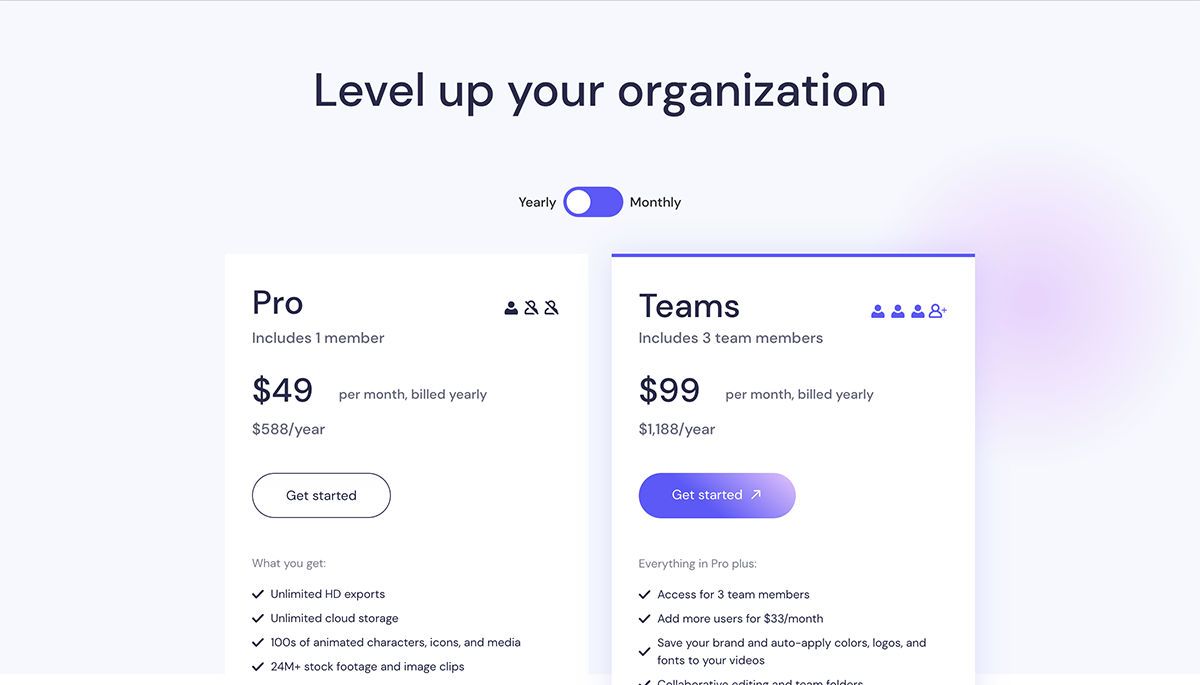
Who is Biteable For
Biteable is for content creators that work mostly with social media.

The Animaker video presentation software has lots of tools and resources to make complex videos of any type. Choose between animated videos and live-action videos.
The video editing controls are more elaborate than on other programs and the character animation options are extensive.
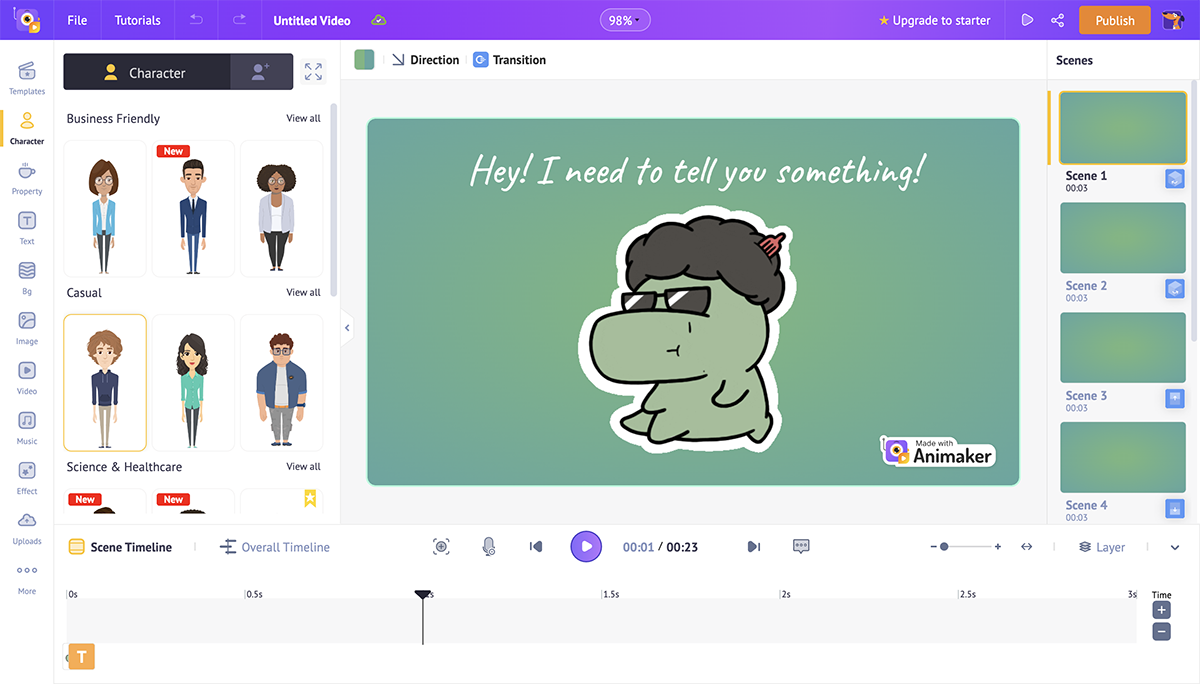
Animaker has two interface options, a full and a lite version. The full version has all the tools on hand to create scenes, animated character options, frame editing and more.
The lite version is a simplified editor window for users who don’t need to have all the tools available at all times. Switching from one to the other is easy.
There are no undo-redo options.
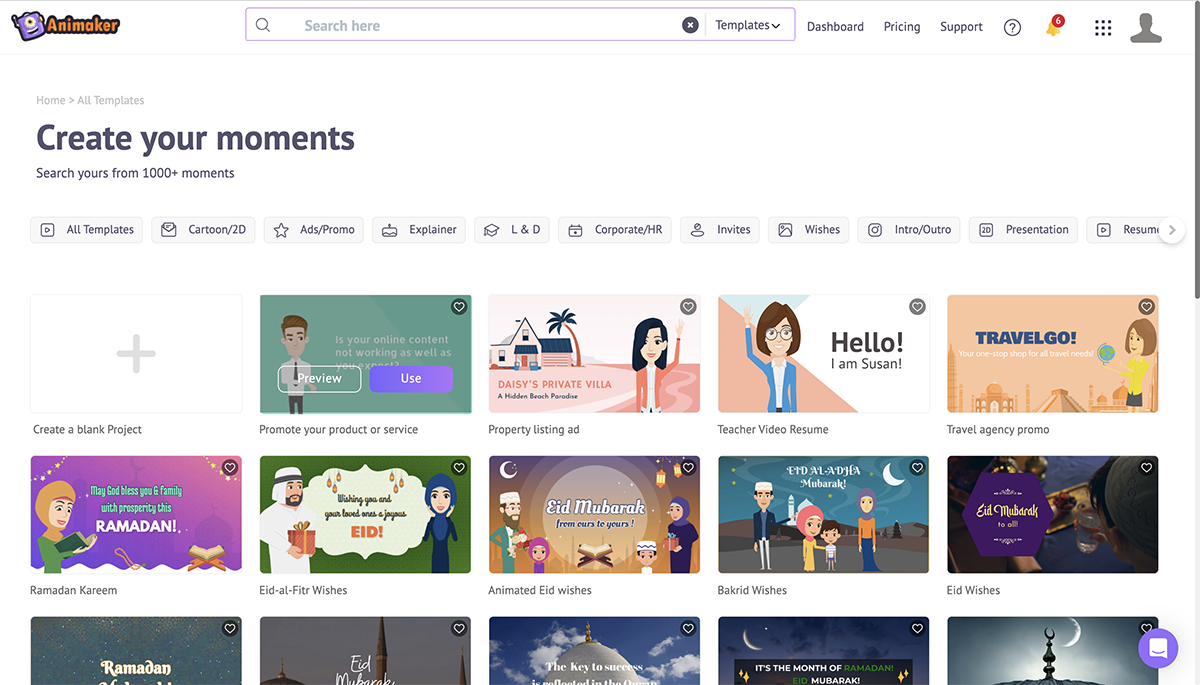
Animaker has millions of templates in both animation and live-action formats. Before starting a video creation, select from the template sizes.
Once inside the editor, all the other templates in the same size are also available through the magic box tab.
There are millions of images and video clips, shapes, icons, designed text layouts, plus animated video clips, customizable characters and animated scene effects.
There are no data visualization tools available.
The software has a simple brand kit in the user dashboard. Animaker brand kits include an animated character, and an intro/outro set. Assets are available in the editor.
Videos can have music or voice-overs recorded with the user’s computer microphone. The media library has many audio files to choose from, organized by category and style. Audio files can also be uploaded.
Free plans can create videos up to 2 minutes in length. Some paid plans can create videos of up to 30 minutes.
Finished videos can be downloaded as MP4 in varying qualities. Shapes can be horizontal, vertical or square. GIFs can be downloaded at a limit of 30 seconds. Videos can also be shared directly to Facebook, YouTube and Twitter.
Additionally, videos can be downloaded for specific social outlets like Slack and Flickr. The software suggests optimization for each channel.
The free plan lets you download as many videos as you want—but with a watermark. Some other options are available in the free plan but are limited. The Starter and Pro plans have a limited amount of downloads with an extra price for additional downloads.
Plan pricing is as follows:
- Basic: $12.5/month
- Starter: $25/month
- Pro: $39/month
Who is Animaker For
Animaker is for any kind of content creator. Highly geared at creators looking for explainer videos but now expanded to more options. The learning curve is not very high but it still needs some getting used to, especially in the timeline editor tools.

Powtoon has long been a favorite for creating video presentations, especially explainer videos. Their animated and whiteboard explainers have been around for a while.
Now the software has a lot more creative options for making video presentations in five main styles with lots of templates in each.
The main size is horizontal presentation but you can also switch to square and vertical.
Powtoon is a cloud-based video presentation software.
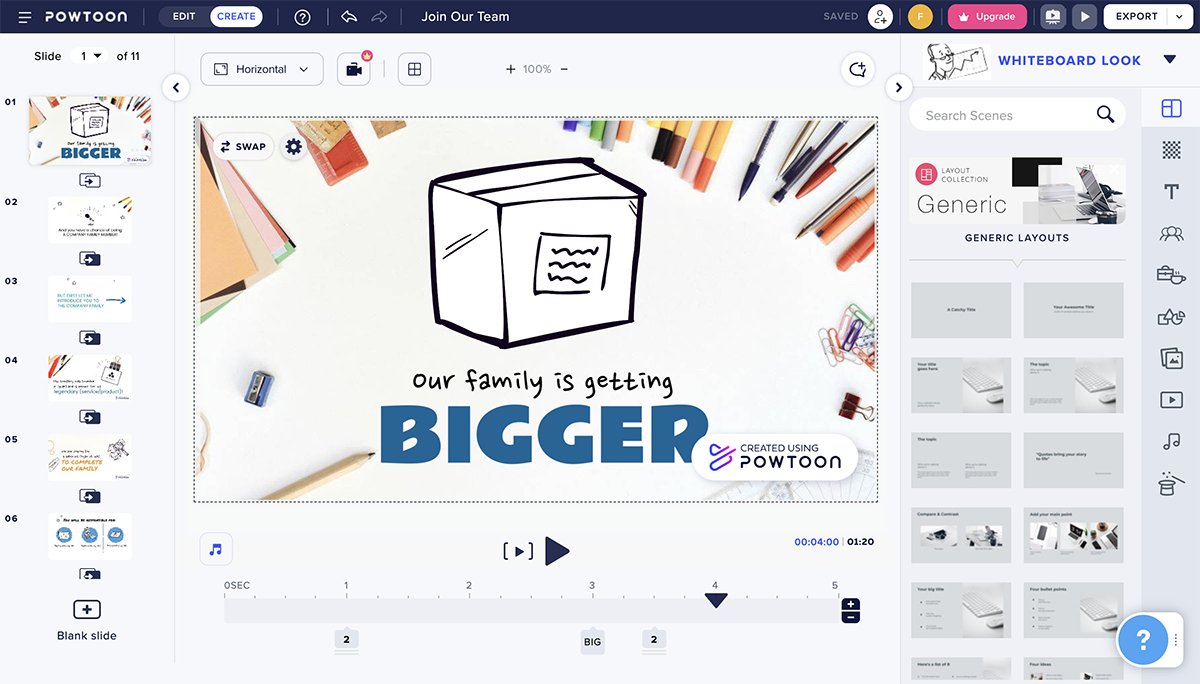
The editor interface on Powtoon has two options. Editor and Creator. When you choose a template, the editor interface opens on Edit, with options to customize the content in the template.
By switching to Create, then many more options show up and you can add lots of things to a video presentation.
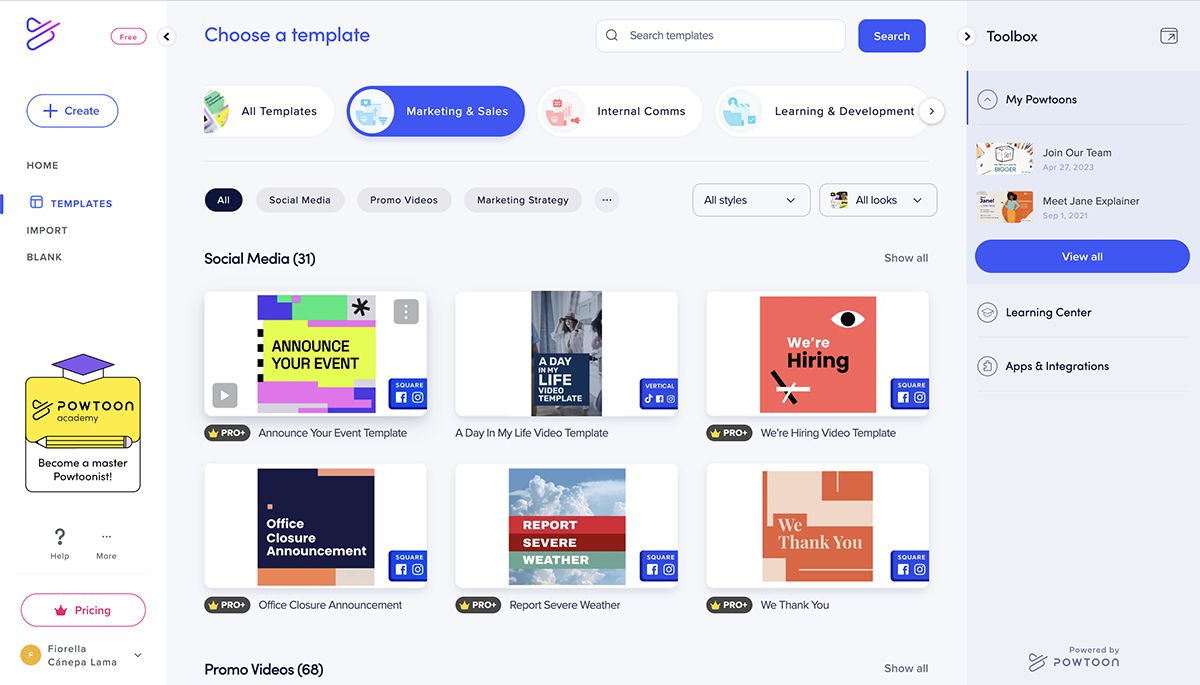
Powtoon has thousands of templates in five categories; modern edge, whiteboard, cartoon, infographic and real. All the templates are available before starting a project and also once inside the editor.
You can also import PowerPoint presentations as a beta feature.
The visuals available are varied and extensive. There are thousands of different animated characters, which is what Powtoon is known for. Additionally, there are icons, shapes, design elements, images and video clips.
There are charts but they are not editable. Apart from those, there are no data visualization tools available.
There is no practical brand kit available but since the editing options are extensive, videos can be branded to some extent. The ability to upload fonts is only available in the highest subscription.
Also, resell right and white label rights are available in the Agency Plan.
Corporate and Enterprise plans have a brand toolkit. These plans are upon request.
Users can record voice-overs or music directly into the software. The music upload feature has an integration with Fiverr to hire a professional music creator. Additionally, there are hundreds of tracks to choose from right inside the app.
The maximum video length on Powtoon is 30 minutes.
Videos can be downloaded, published to social channels, or shared directly. Downloads can be MP4, PPT or PDF.
Publishing goes straight to Facebook, YouTube, Vimeo, Slideshare, Wistia and Hubspot. Shares go to Twitter, email and Linkedin. There is also an embed option.
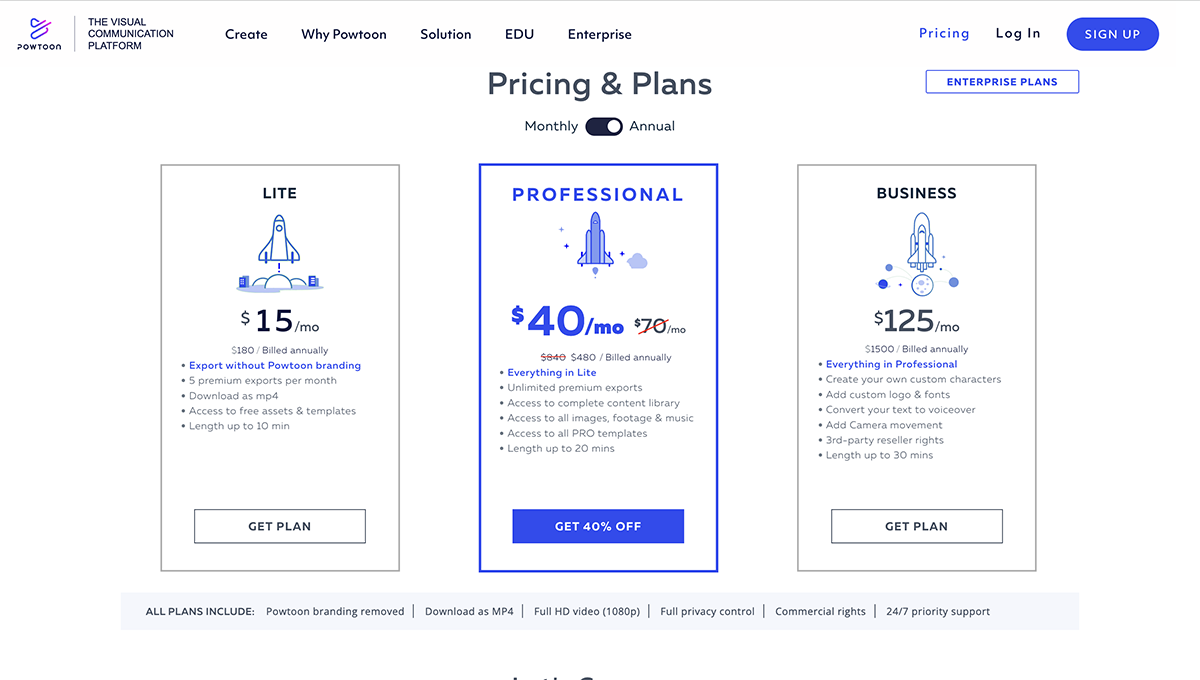
Annual pricing for the annual plans are as follows:
- Lite: $15/month
- Professional: $40/month
- Business: $125/month
Who is Powtoon For
Powtoon is for anyone interested in creating elaborate video presentations for all sorts of purposes. The free and low tier options are fine for social media marketers, while the higher tiers are good for corporate or education longer type video presentations.
Create a stunning presentation in less time
- Hundreds of premade slides available
- Add animation and interactivity to your slides
- Choose from various presentation options

6 PowerPoint

The classic PowerPoint software, and powerful Google Slide alternative , can also be used as a video presentation software.
Any presentation created with PowerPoint can be saved as a video in MP4 or MOV file. You simply create a presentation how you would normally, add animations and audio, then export or save as an MP4 or MOV file.
Don’t forget that you can also import a PPTX presentation to Visme and add all of our visual features to make an even better video presentation.
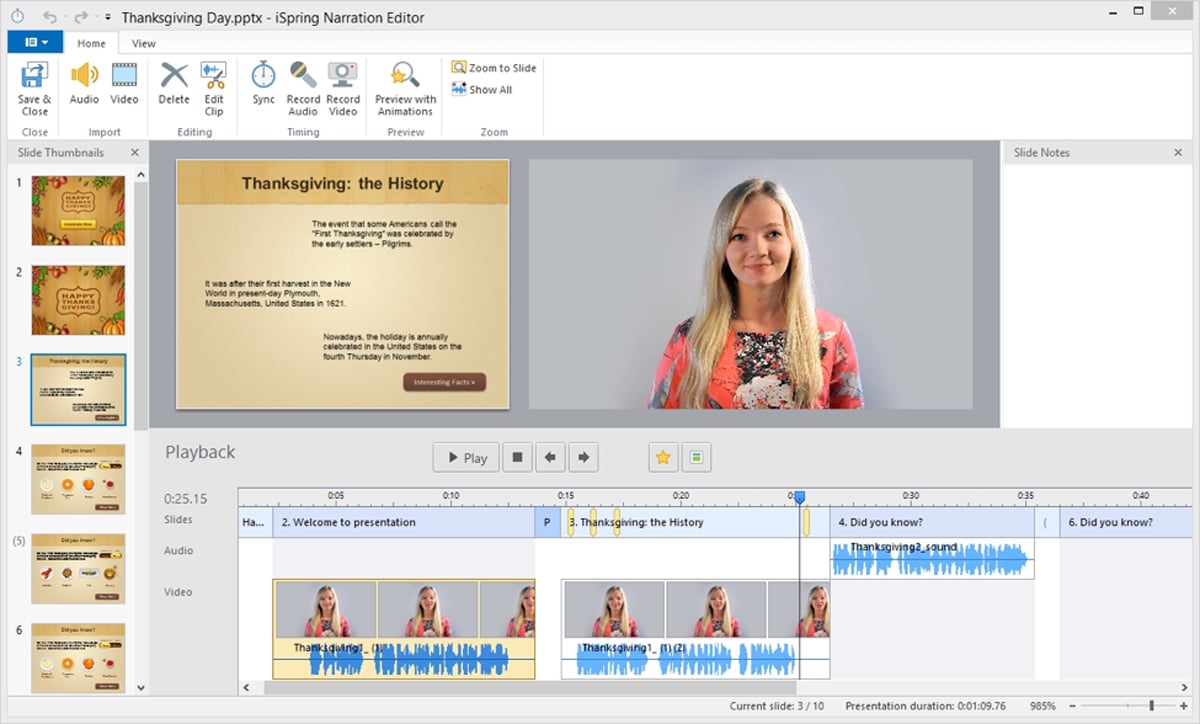
The PowerPoint interface has a toolbar on top just like all Microsoft software. There are many options for creating video presentations, from animated titles, images and graphics to creative transitions between slides.
The slides are organized on the left hand tab and slide templates are added easily with different layouts to choose from.
You can use any of the classic templates that PowerPoint has to offer to create a video presentation. Additionally you can use any PowerPoint template from sites online or specialized PowerPoint slide creators.
You can also start a video presentation quickly with the help of QuickStarter. Simply add a topic to start with a PowerPoint outline and start your presentation from there.
There are plenty of standard visuals in PowerPoint for video presentations. You can select shapes, images, animation effects for text and other visual elements like tables, graphs and 3D models.
There is also a section called smart design that offers premade templates of visuals like flowcharts, cycles and other types of layouts.
PowerPoint has a variety of charts and graphs for your video presentations. Data can be imported from Excel or entered manually.
Create branded video presentations by selecting color palettes, using your brand fonts and adding your logo. Branded templates can be saved for future use to stay on brand.
Import any audio files from your computer to your video presentation. PowerPoint doesn’t offer an audio library inside the program. You can also record voice overs straight into the platform.
There is no real limit to how long a video presentation made with PowerPoint can be. GIFs don’t have a length limit either. But for optimization purposes they shouldn’t really be longer than 30 seconds.
Video presentations can be downloaded as MP4 or MOV files. There are no sharing capabilities to social media or email. If you aren’t fully happy with your video presentation, save it as a PPTX file and upload it to Visme to finish off with better tools.
PowerPoint can be purchased on its own for a one-time fee of $159.99, or users can choose to sign up for the full Microsoft 365 subscription starting at $6.99/month.

Keynote is the Apple version of PowerPoint. It comes included with all Apple computers and is relatively easy to use. The tools are not as varied as PowerPoint but it’s still pretty useful.
The highest pro to Keynote is that it’s free with all Mac computers. Apart from that it’s just a simple video presentation maker.
The Keynote interface is simple and no-frills. The tools are organized in small tabs that don’t take up too much space on the dashboard and editor. Slides are listed on the left, tools are on top and settings are on the right.
Undo and redo options are controlled with keyboard shortcuts ctrl+Z and ctrl+Y.
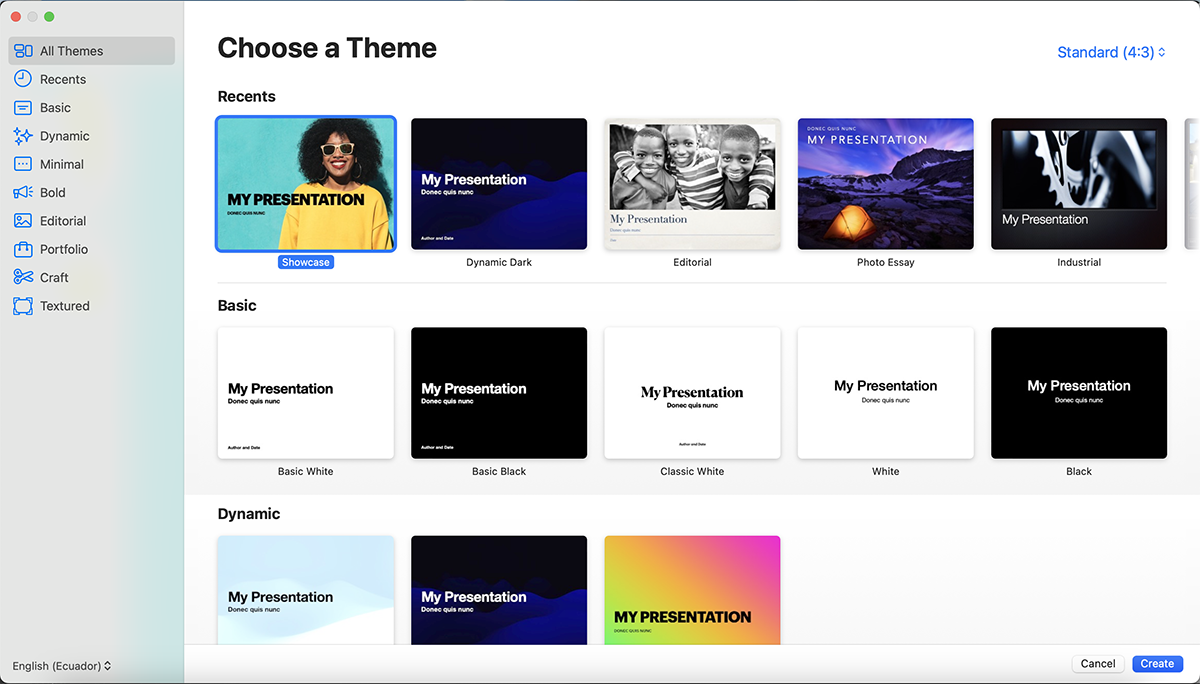
Keynote has a number of available templates to start designing. There haven’t been any new ones added to the program lately. You can import any templates from third party sites like Envato.
The only available visuals in Keynote are icons and charts. Images and videos can be uploaded from your computer easily but there aren’t any available inside the software. The visuals that are available in the software can all be animated
Keynote offers a number of charts and graphs in three different styles, flat, 3D and interactive. Input the data in a sheet inside the program manually.
Branded video presentations are created easily by using a brand’s color palette but Keynote will only let you use Apple fonts.
Upload audio clips are uploaded into a video presentation directly for your computer. There are no available audio files inside the program. You can record a voiceover with your microphone.
There is no length limit to download video presentations. You can also download animated GIFs.
You can download video presentations from Keynote as mp4 or animated GIFs. They can’t be shared to social media straight from the program.
Keynote is free with all Mac computers. Windows users can get Keynote with an Apple iCloud account.
Who is Keynote For
Anyone can use Keynote, especially since it’s free. Even if it doesn’t have the greatest of features, it can create any sort of simple video presentations for any industry. Keynote is a great choice for students who always need to create presentations for class .
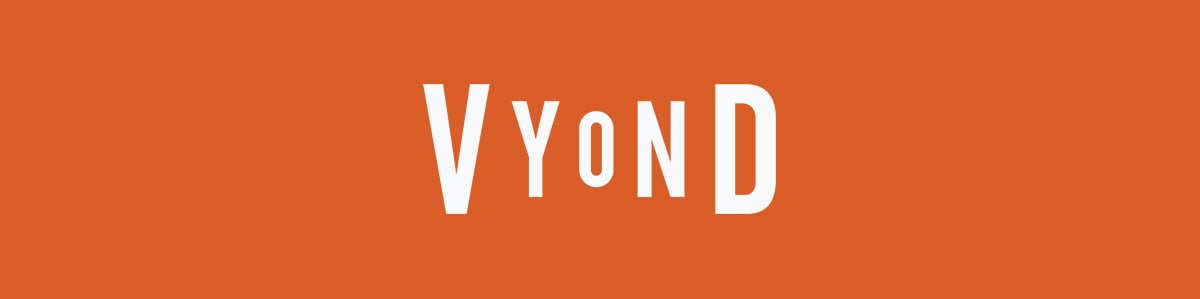
Vyond is the new name for GoAnimate, a recognized video presentation software. The new rebrand has also come along with a new look and more features. Vyond video presentations are all about the characters and the number of ways they can be customized is pretty extensive.
Apart from that, all other features are pretty standard, there are backgrounds and sets for the characters to interact in.
Vyond is a cloud-based video presentation software.
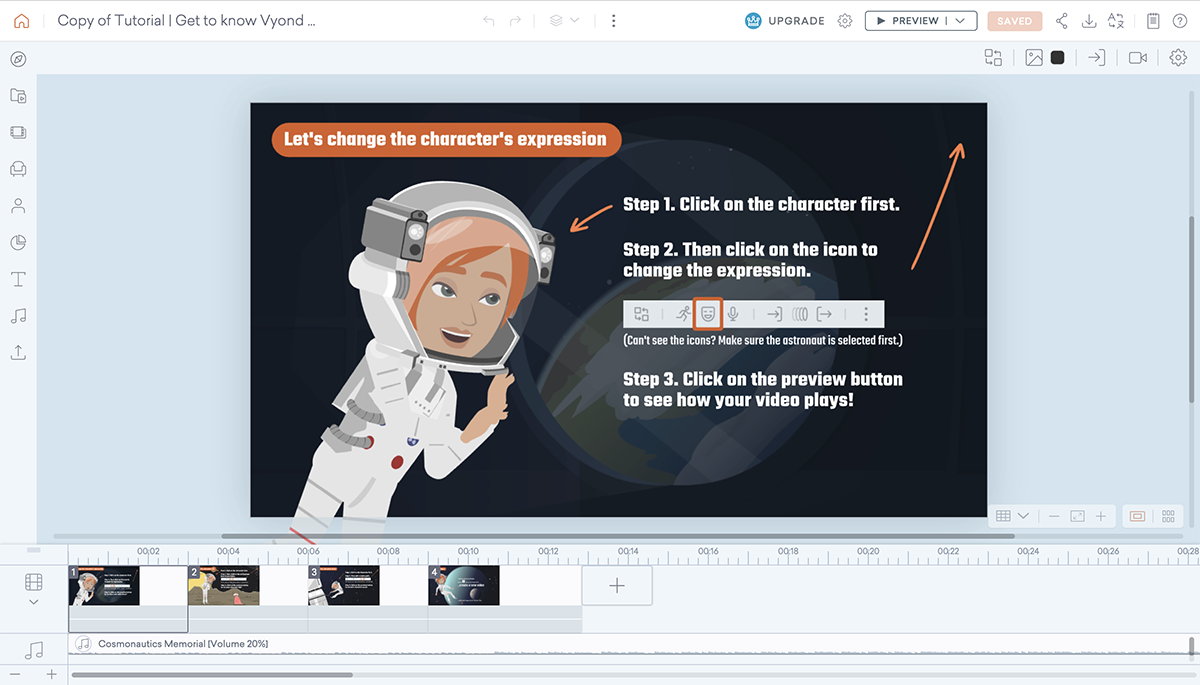
The Vyond editor is called Vyond Studio. The tools are all hiding behind a menu of tabs so the editor is generally empty of clutter for easy editing. Tutorial bubbles help when you’re new so you can get used to all the tools and where they are.
The bottom of the screen is taken up by an extendable timeline editor that lists scenes, frames and all objects in order of animated settings.
There are undo and redo controls.
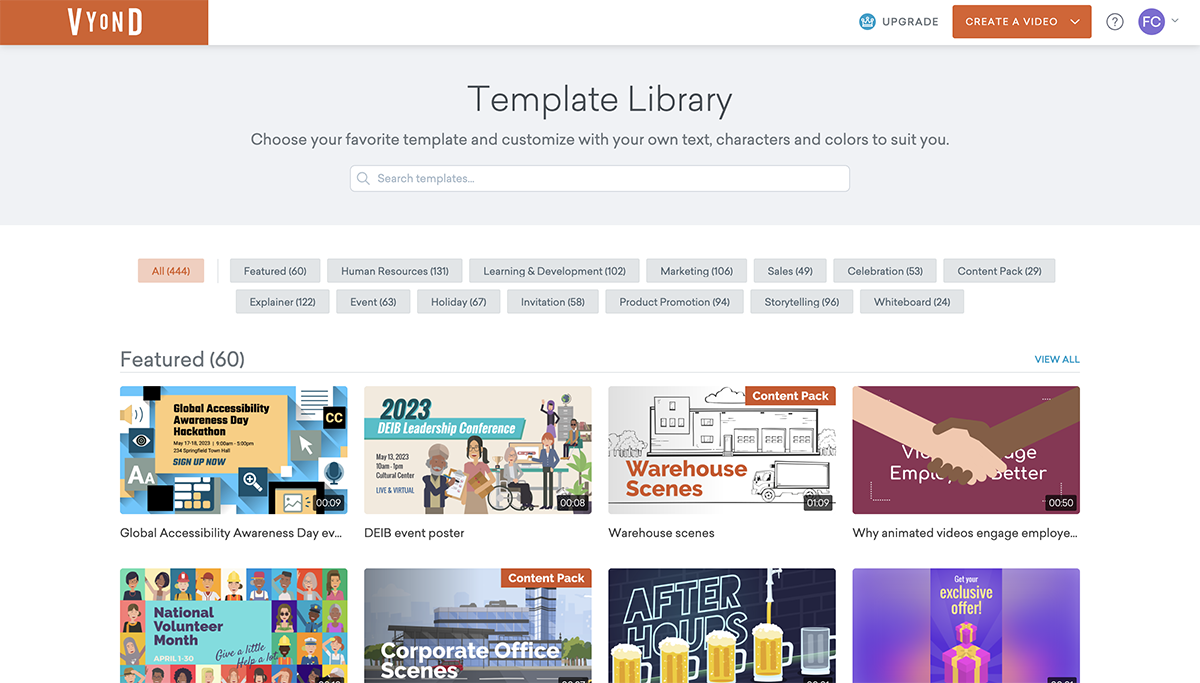
All the templates in Vyond are separated into three categories: contemporary, business-friendly and whiteboard animation. There are no complete templates to start with.
When you choose one, the Vyond Studio opens up with one starting scene and all the continuing slides are created with different backgrounds, props and characters.
The main visuals in the Vyond Studio are the characters, props and backgrounds. The characters are highly customizable, to the point of face angle and animated actions.
There are hundreds of props that can be arranged with the characters and backgrounds to create infinite combinations.
All the visuals can be animated with different movements and styles. All these animations are controlled in the bottom bar to a granular level. Additionally, you can add camera movements.
There are some customizable charts that can be added to the Vyond video presentation. Data can be entered into the editor and the charts can be color-coded. The available charts are pie charts, line charts and percentages.
Vyond doesn’t offer a brand kit but colors can be customized with hex numbers . In high pricing tiers, companies can create a unique character and import fonts.
The best aspect of audio in Vyond is that voice overs are synced to the character’s mouth movements. Apart from that, you can add background music.
Videos can be downloaded as videos of GIFs but only with paid subscriptions. Higher subscriptions offer higher quality video output. Videos are only available in horizontal format.
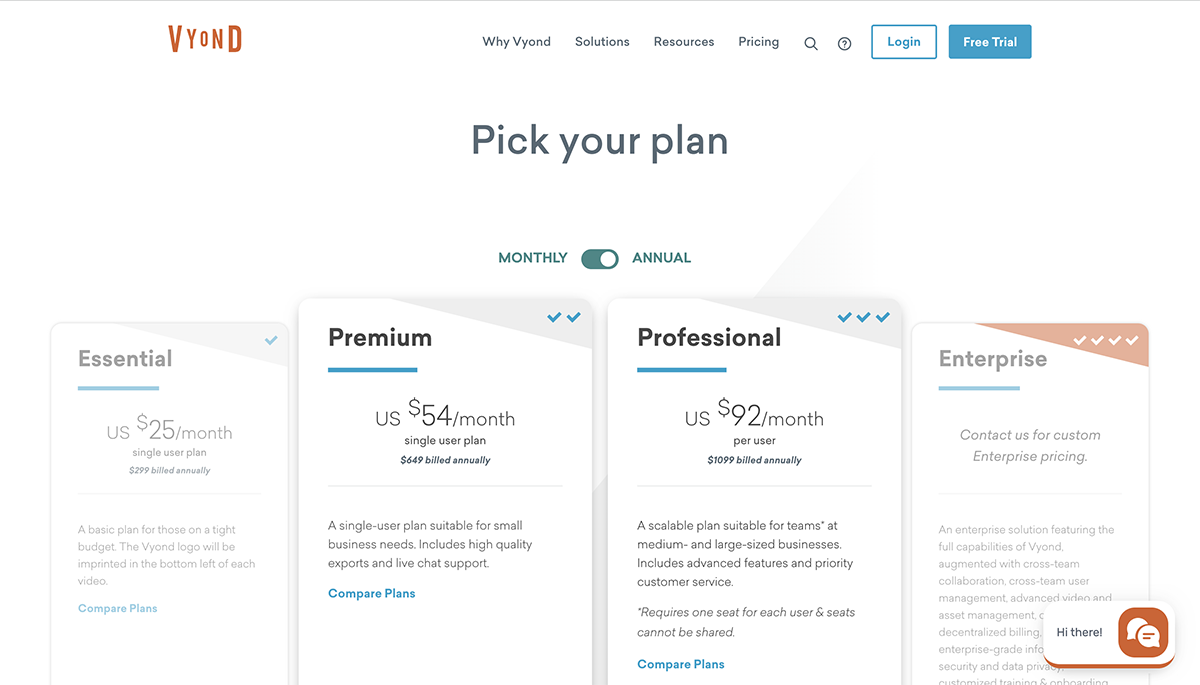
Annual Pricing is as follows:
- Essential: $25/month
- Premium: $54/month
- Professional: $92/month
Who is Vyond For
The video presentations made with Vyond are good for people that need to create explainer videos in one place and like to have complete control over the animations. The learning curve for the animations can be a bit high so the people creating it need to know what they’re doing.

Wideo is an easy-to-use video presentation software. The tools are just what you need to create a video presentation fast. What’s surprising about Wideo is the granular control of the animations and transitions.
Wideo is a cloud-based video presentation software.
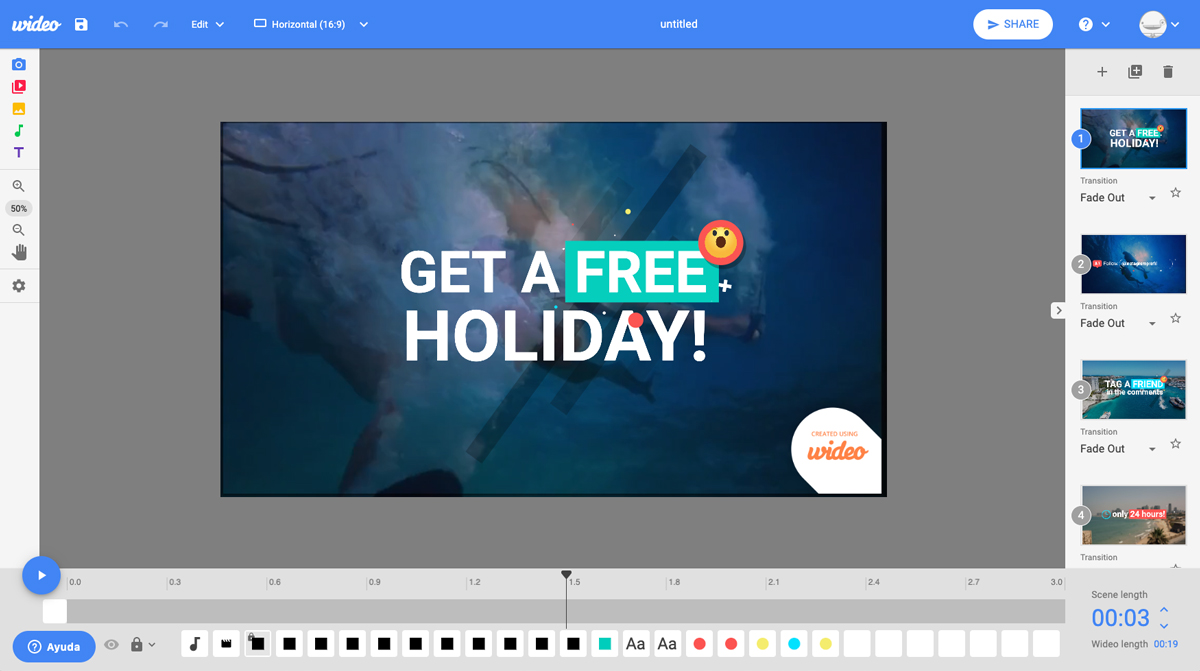
The Wideo editor interface is clean looking and with plenty of space to work in. The bottom section is the timeline editor which controls one scene at a time. There are options to preview one scene or the entire video.
On the left is the toolbar for adding elements to the scenes and the right bar is the controls for adding and organizing scenes.
Wideo has undo and redo controls.
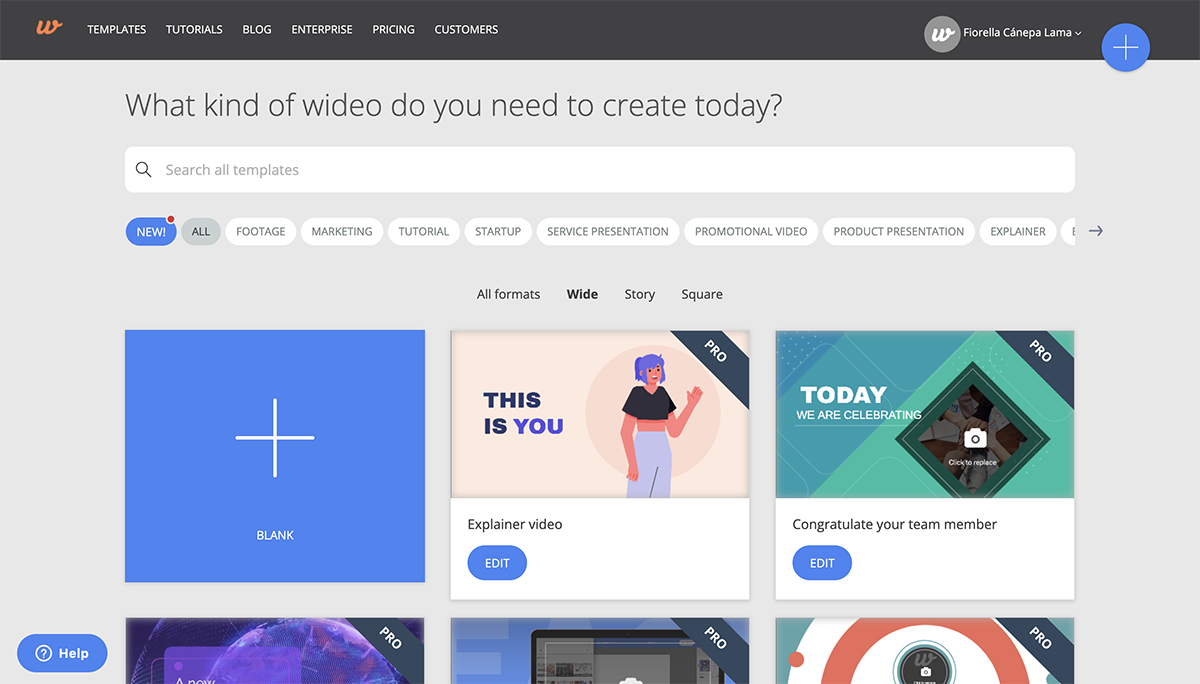
Before starting a video presentation with Wideo you have the choice of around a hundred templates. Every template is available as landscape, square or vertical. You can still add more slides inside the template you chose.
The elements available in Wideo are backgrounds, images, videos, text effects and animated text scenes.
There are no data visualization options in Wideo.
There aren’t any specific branding tools apart from being able to choose the right colors. You can have white label rights on the higher plans.
You can add music audio files from the Wideo library or upload your own.
The video length limit depends on the subscription plan, from one minute to ten minutes to 30 minutes.
Videos can be downloaded as horizontal, square, or vertical orientation as mp.4. They can also be uploaded to YouTube or shared to Twitter or Facebook. They can also be embedded.
There are three plans for Wideo. The subscriptions are as follows:
- Pro +: $79/month
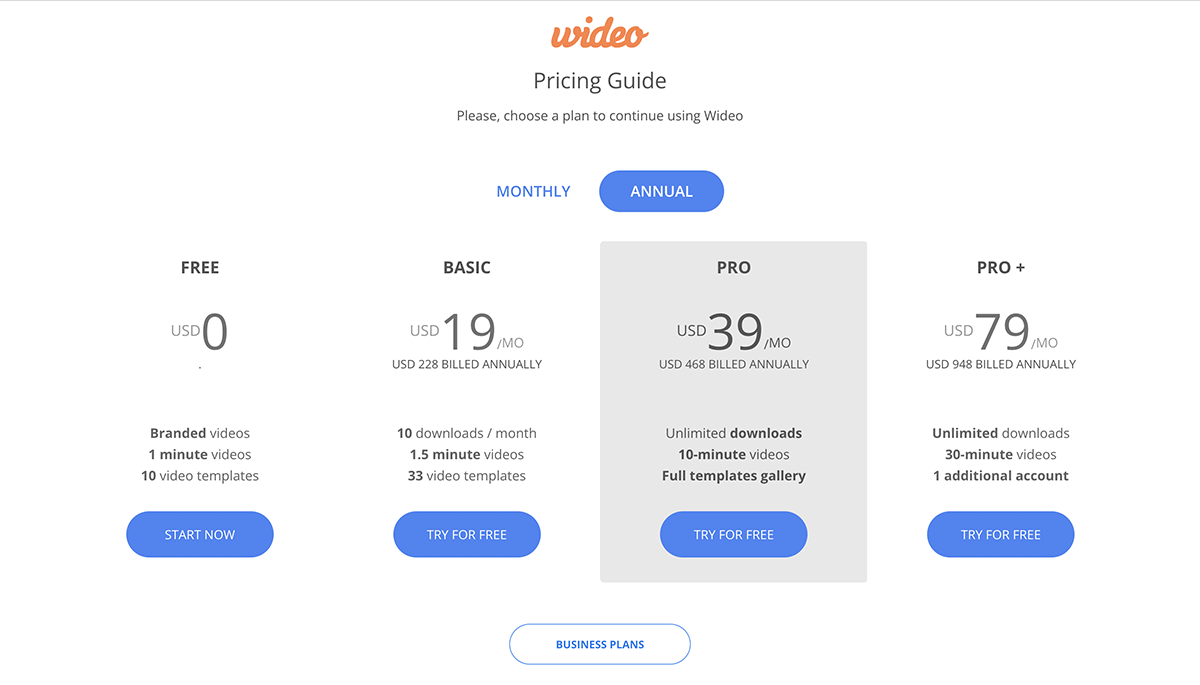
Who is Wideo For
The Wideo video presentation software is great for content creators that need to make videos or social media posts, ads and simple explainers.

Promo (formerly known as Slidely) is a cloud-based visual content creation program that offers video presentation slide designs. You can create videos with a horizontal format that can work as presentations.
They don’t call their creations video presentations but rather video ads and marketing videos . This makes sense since the available text area is limited and there are nonexistent data visualization capabilities.
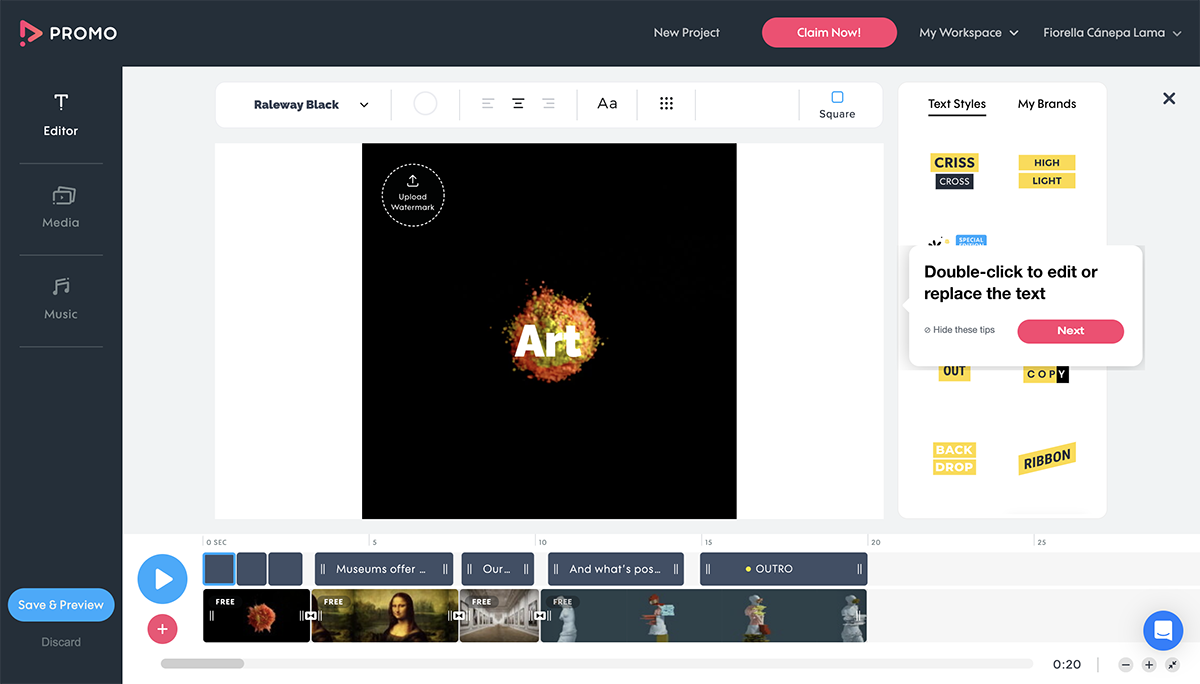
The Promo editing interface is simple and to the point. They’ve set up a simple video editor with clips and tracks to separately edit the text, visuals and audio The controls are simple but effective.
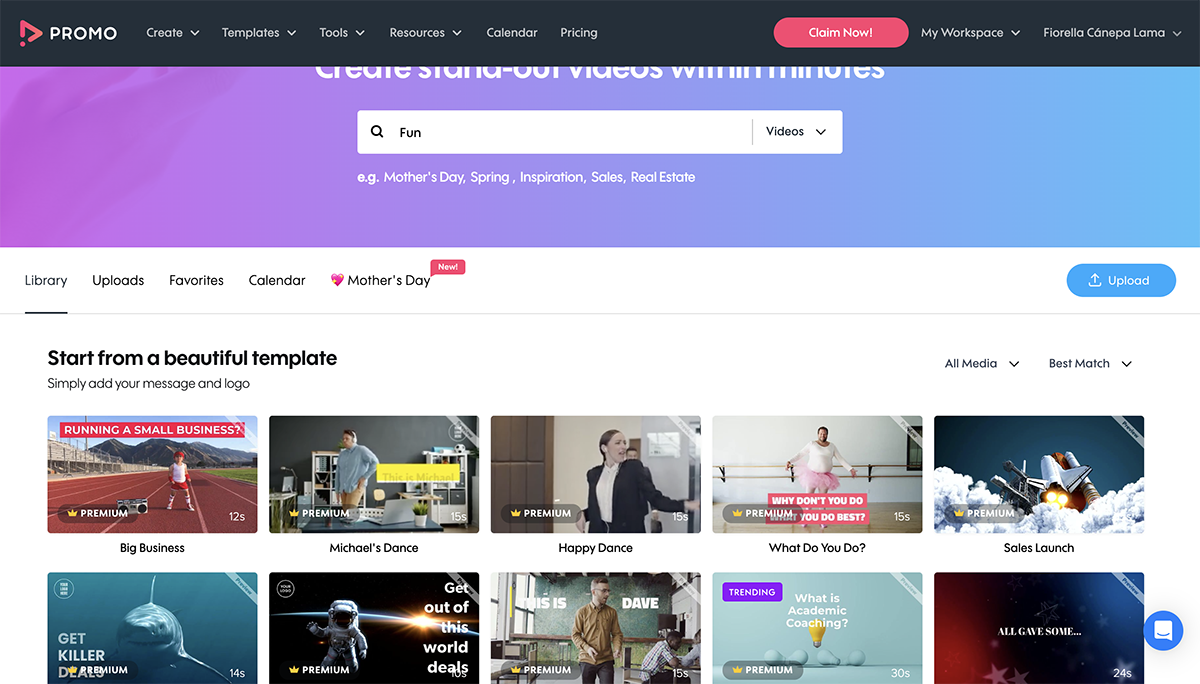
Promo has over 2M pre-designed templates to choose from in a variety of categories. The first time you log in, an onboarding wizard takes you through the choices to show you the templates that suit your needs.
All the templates are easy to customize but have limited capabilities when it comes to text length. You can only add 100 characters to each text block.
That being said, all the text options are nice but can’t be changed too much apart from the font and color and alignment.
The Promo video presentation maker has millions of stock images and video clips from Getty Images and Shutterstock. Upload your own images or short .mp4 videos. Uploaded videos can be trimmed to fit the overall composition.
There are no data visualization tools in Promo.
In paid plans, you can upload a watermark logo, use hex colors and upload fonts. There is no set Brand Kit, but in higher tiers, videos are white-labeled so that companies can apply their branding.
The program offers some song tracks. You can upload your own songs and recordings.
The longest video you can make with Promo is five minutes.
Videos in all pricing plans are downloaded as mp.4 in HD. Higher plans offer Full HD. The available sizes are square, horizontal, vertical and banner.
The Free plan only lets you create videos, not download any. To be able to actually download or share videos, you need to get a subscription.
The pricing options are as follows:
- Basic: $29/month
- Standard: $59/month
- Pro: $199/month
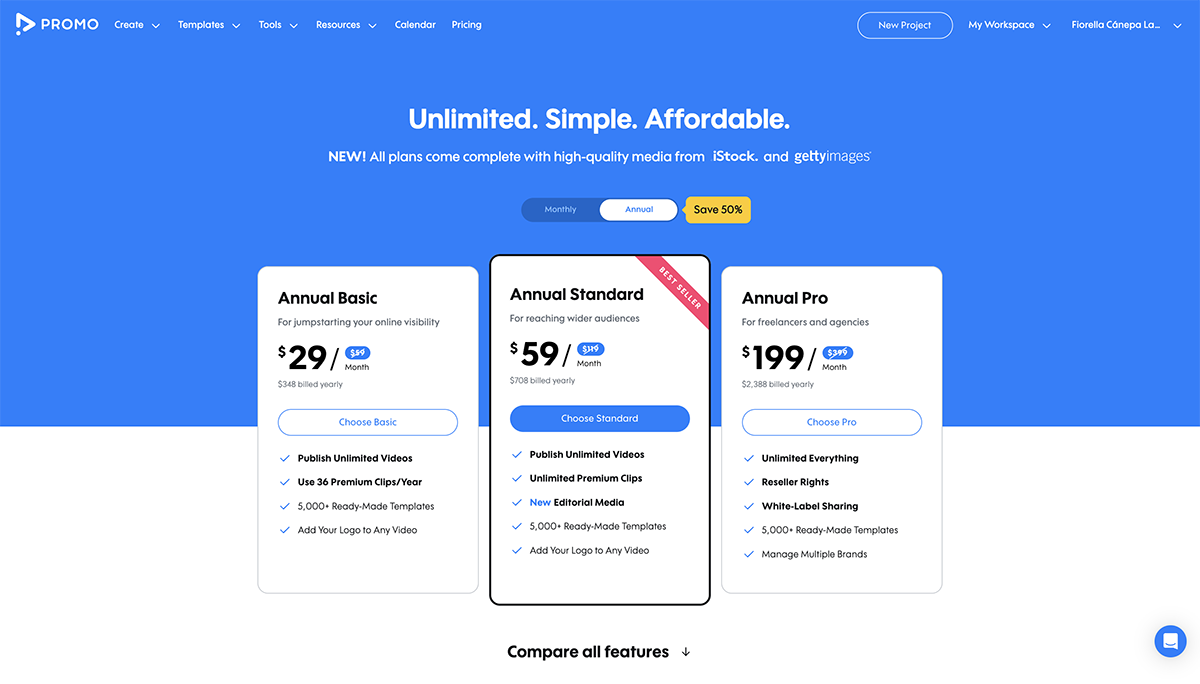
Who is Slidely For
Promo by Slidely is for content creators that need to make simple but eye-catching video presentations. These videos are best suited for social media.
11 Premiere Rush

Premiere Rush is more of a video editing software than a video presentation software but it still works for the same purpose. Especially if the presentation needs detailed video editing.
This software is part of the Adobe Cloud and is like an easy version of Adobe Premiere, one of the best video editors in the industry. You’ll need footage to create a video presentation with Premiere Rush. It can be images or video clips.
Premiere Rush has a desktop and mobile app, they communicate with each other. These are both downloadable programs.
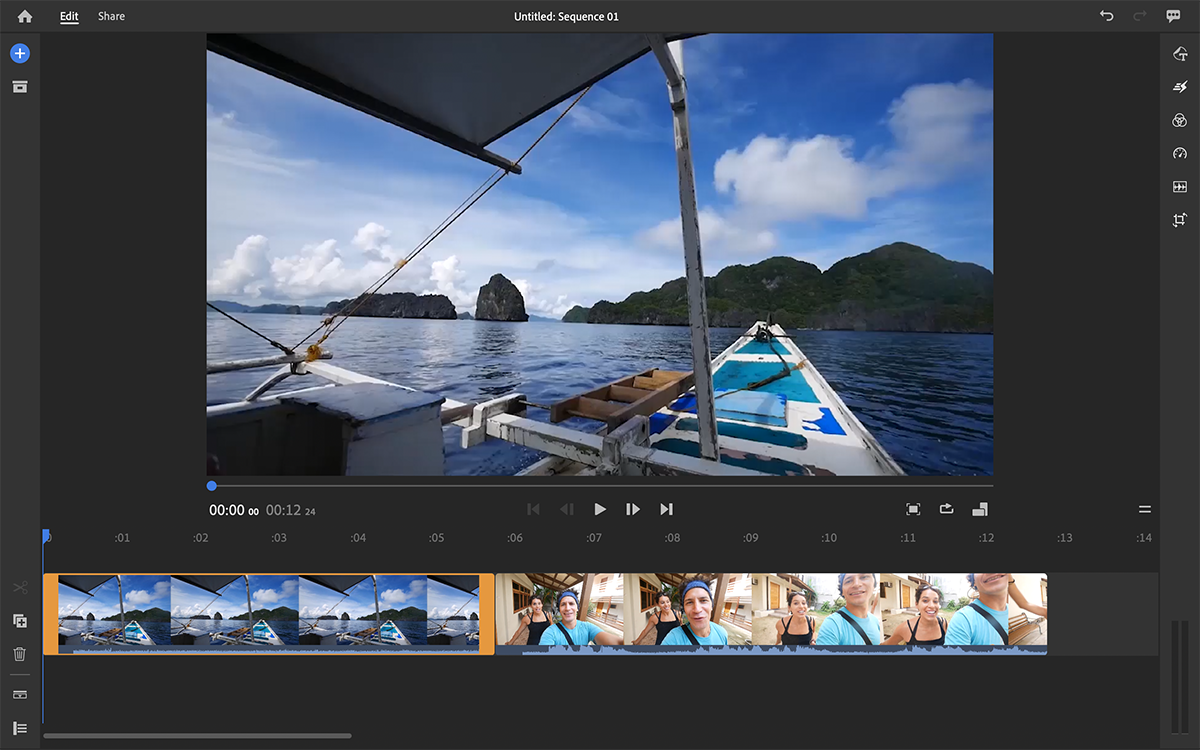
The Premiere Rush interface is like a classic video editing software. The timeline and tracks are at the bottom of the screen, the media is organized on the left and the tools are on the right. All the video editing tools are on the bottom left of the menu.
Premiere Rush might need a bit of getting used to and another tool to work with alongside it. Visme is a great option where you can create a perfect video presentation and then import it to Premiere Rush to make longer and more elaborate videos.
Both desktop and mobile versions have undo-redo controls.
There aren’t any templates to choose from when starting a project, but there are motion graphics title templates that can be added to a video in the editor. The same applies to creative transition templates between clips.
Apart from titles and transitions, the software has all the editing features you need for a professional video.
There are no data visualization integrations in Premiere Rush but you can import any media from another software as long as it’s an image or a video clip.
When it comes to branding, you can apply any font in your computer to the titles you use. But titles can’t be customized, they come as they are.
You can upload any audio or voice over you’d like to add. There are no available clips in the software.
There is no limit to how long your video can be, but keep in mind that the more resources you add to a timeline, the heavier its file will be.
Videos are downloaded as MP4. They can also be shared directly to Facebook, YouTube, Instagram and Behance.
Premiere Rush and Premiere Pro are two tools within the Adobe Creative Cloud. You can get both for $20.99/month, or get access to the full creative suite for $54.99/month.
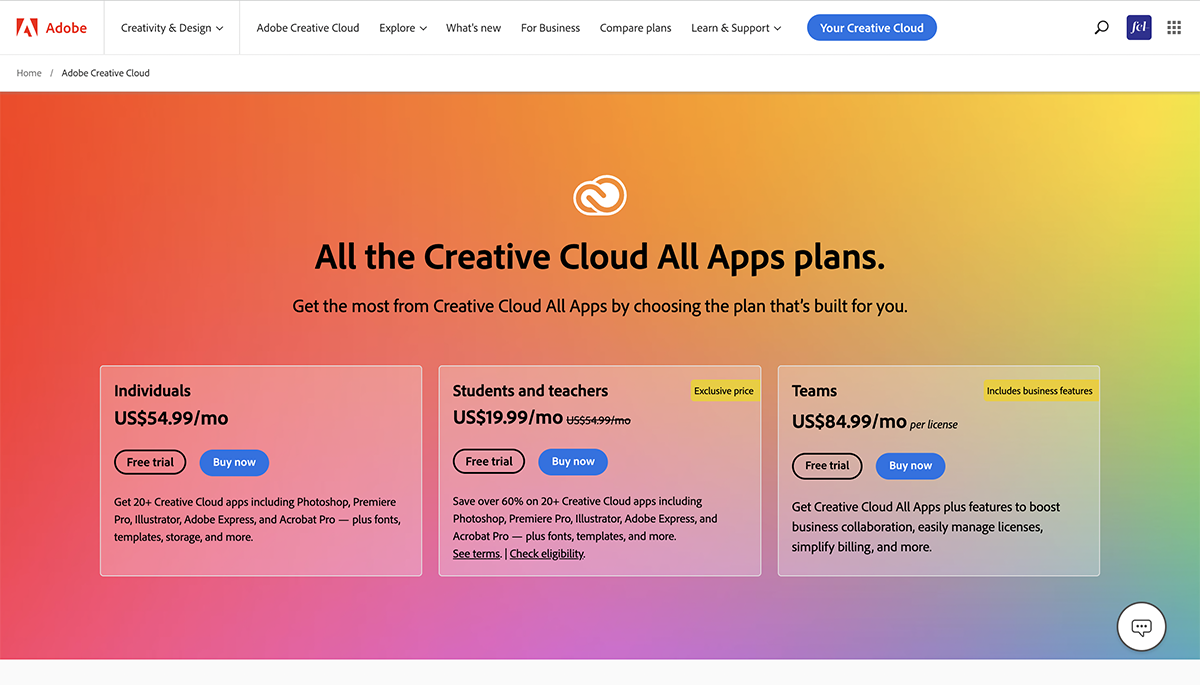
Who is Premiere Rush For
This video presentation software is good for content creators that want to create content on the go. Premiere Rush is not your regular presentation software so it’s more for a different kind of presentation.
It’s more about the footage than the info, but that doesn’t mean that you can’t create presentations.
12 FlexClip

FlexClip is a web-based video maker that allows users to create professional-quality videos for various purposes such as business, education, personal, and more.
One of the most useful tools on FlexClip is the AI text-to-speech feature. This feature allows users to add voice overs to their videos without the need for expensive equipment or professional voice actors.
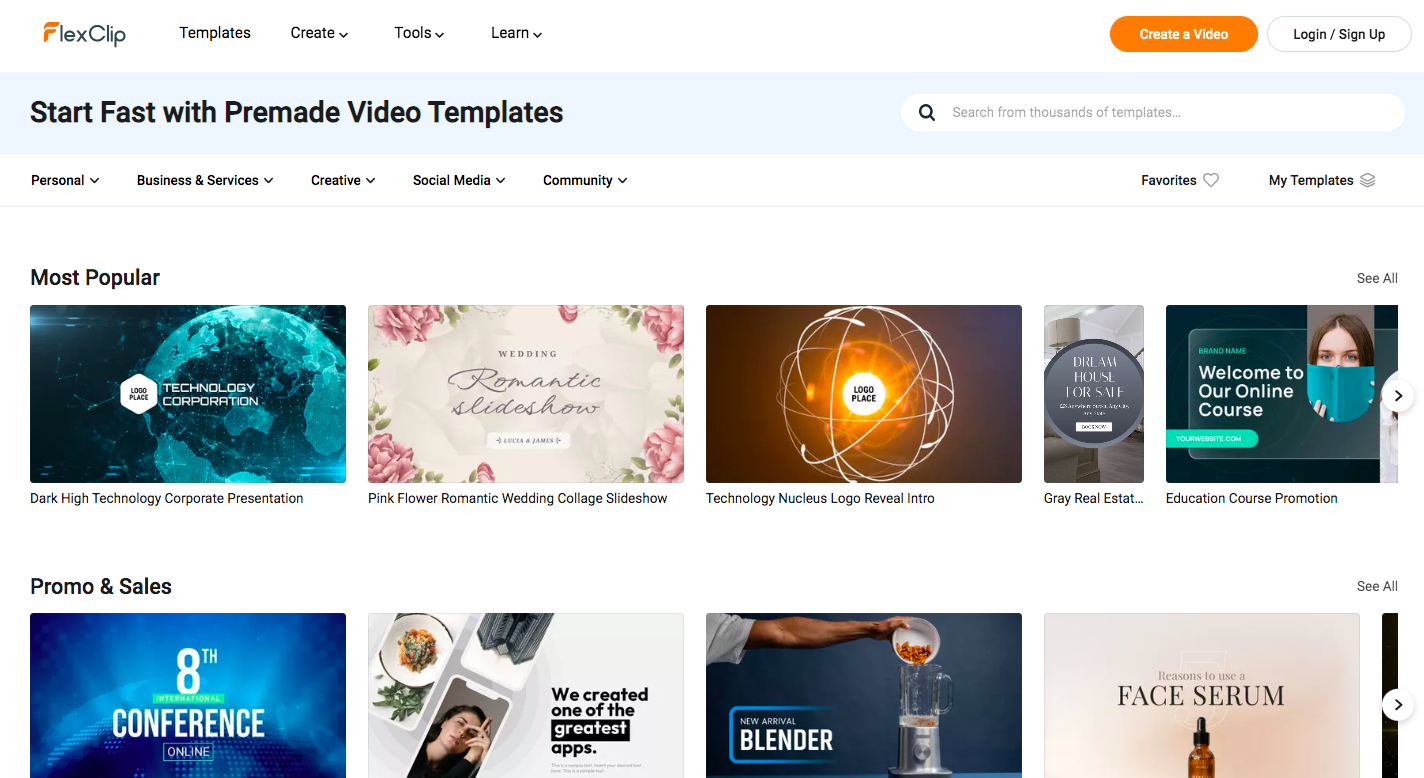
The FlexClip interface is user-friendly and intuitive, making it easy for beginners to create high-quality videos. The editor features drag-and-drop functionality, a timeline, and a variety of editing tools, such as text overlays, transitions, and filters.
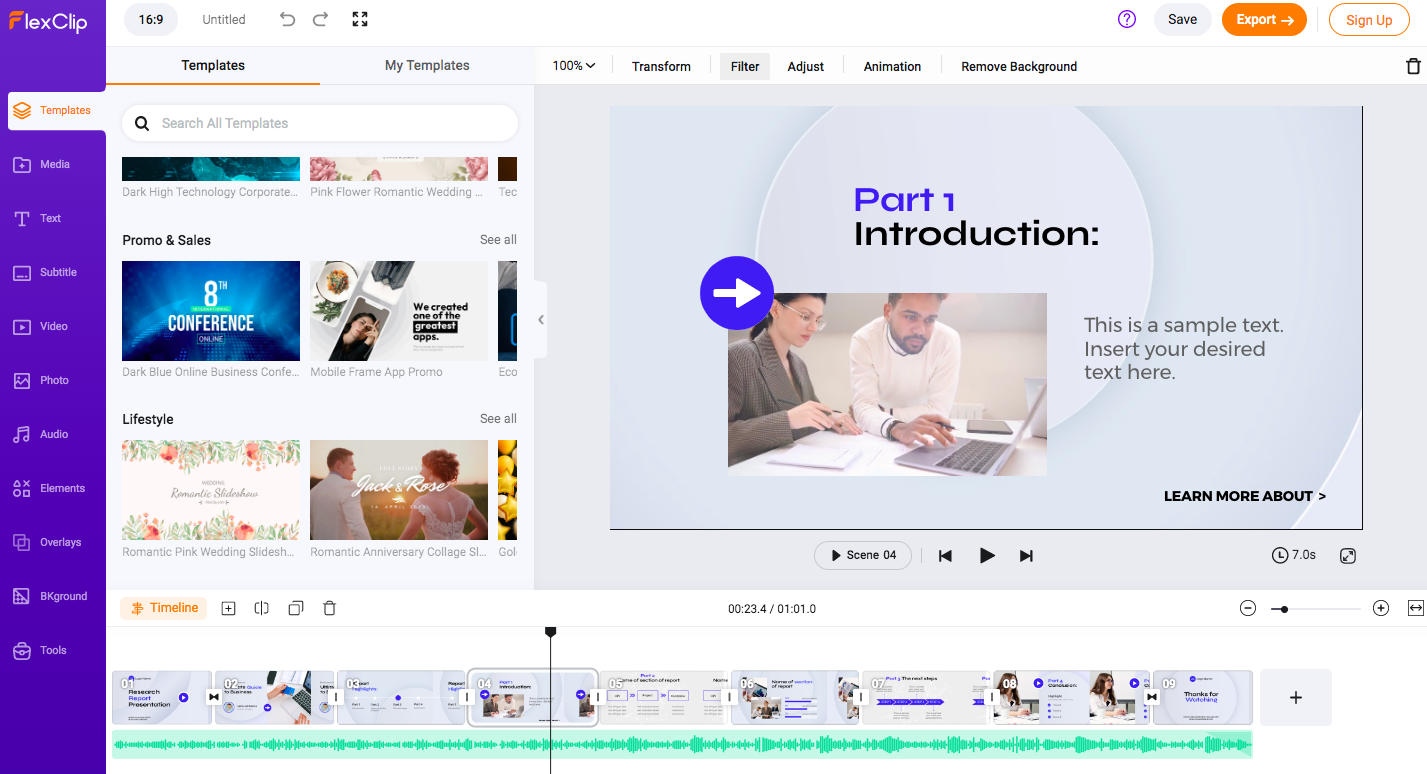
FlexClip offers a wide selection of templates for different video types, including social media videos, business videos, and personal videos. These 5000+ templates are customizable and can be used as a starting point for creating a video.
The FlexClip library includes millions of stock photos, videos, and music tracks that users can use in their videos. Users can also upload their own media files to use in their videos.
Currently, there are no tools for visualizing data.
Users can add their own logos, watermarks, and brand colors to their videos to create a cohesive brand identity.
FlexClip offers a wide selection of music tracks and sound effects that users can use in their videos. Users can also upload their own audio files or record voiceovers directly within the editor.
The length of the videos permitted is determined by the subscription plan, ranging from one minute to an unrestricted video duration.
FlexClip videos can be downloaded in MP4 format in resolutions ranging from 480p to 1080p. Videos can also be shared directly to social media platforms or embedded on websites.
FlexClip offers a free plan with limited features, as well as two paid plans:
Plus: $9.99/month
Business: $19.99/month
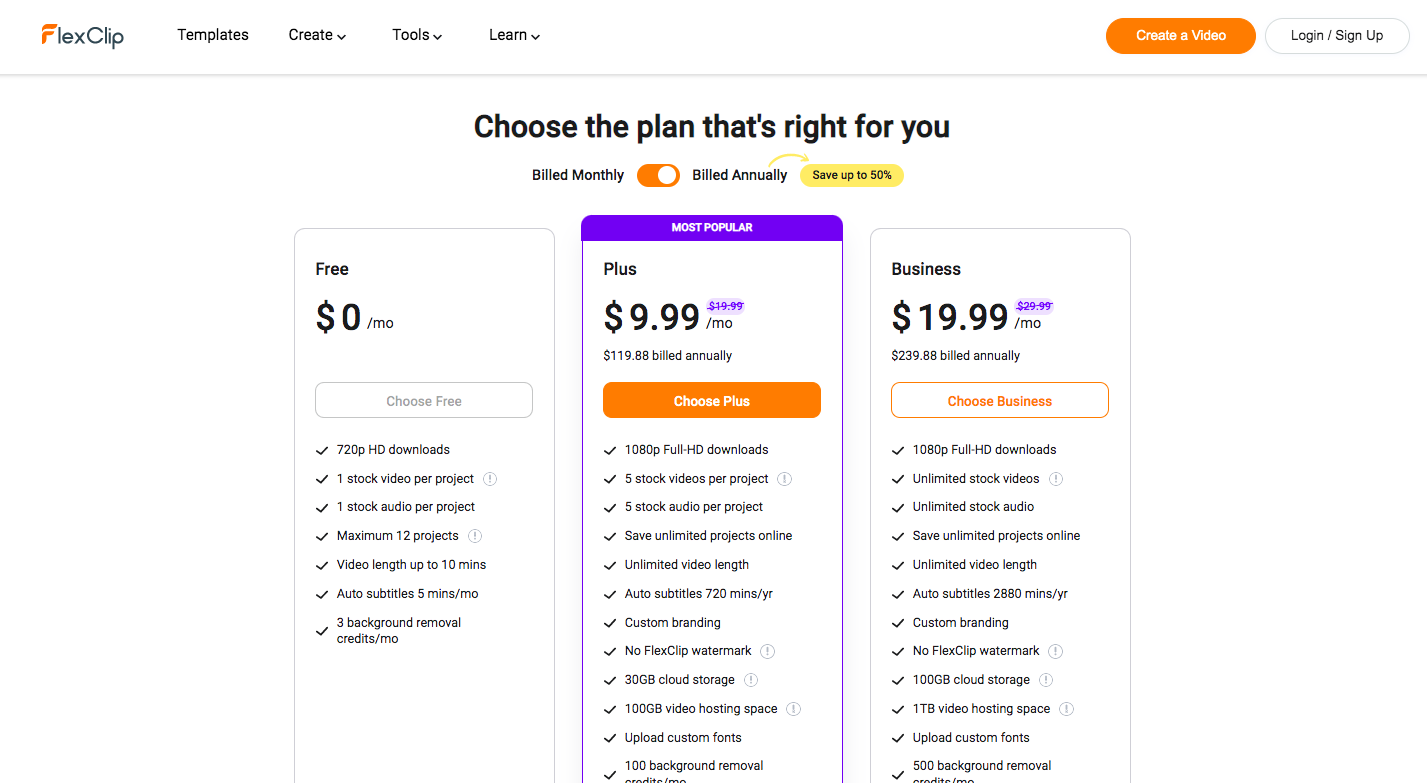
Who is FlexClip For
FlexClip's user-friendly interface and extensive library of templates, stock footage, and music make it an ideal choice for individuals, small businesses, and marketers who want to create video presentations that stand out. With FlexClip, users can easily customize their videos by adding their own logos, images, and text, without having to learn complex video editing software.
The AI text-to-speech and auto subtitle features take video editing to the next level by making it more accessible and efficient for creators of all levels.
Q. What Is a Video Presentation?
A video presentation is a dynamic and engaging method of delivering information to an audience. It involves using moving visuals and sound to explain concepts, promote ideas or convey messages.
Unlike traditional text-based presentations, it uses graphics, animations, voiceover, music and video clips to create an interactive and engaging experience.
Q. How Do You Make a Presentation Video?
Making a video presentation involves several steps. Initially, you should clearly define your topic and objectives, then create a storyboard or script detailing what you plan to say and show. Use this as a guide when filming or recording the video.
Choose a reliable video editing software from the list we provided in this article. These tools will help combine your visuals, add audio or voiceover, include transition effects and arrange the video clips in a logical sequence.
Remember to review thoroughly and edit where necessary. Once you're satisfied with your video presentation, export it into an appropriate format that suits your distribution channel.
Q. Why Make a Video Presentation?
Video presentations are especially effective for capturing and retaining the audience's attention. They make complex topics more digestible by breaking information into chunks, accompanied by appropriate visuals.
Also, you can access them remotely, reaching a wider, potentially global audience. Video presentations can effectively communicate emotions, making your message more persuasive and impactful.
Q. What Should Be Included in a Video Presentation?
A successful video presentation should always be thoughtful, engaging and impactful. Here are some of the critical components of a good video presentation:
- Clear Objective: Outline your core message from the start. It sets the course of your entire presentation.
- Engaging Script: Craft a script that's clear, concise and appealing to your audience.
- Relevant Visuals: Use relatable images, graphics or videos to support your message and help your content attract viewers.
- Quality Audio: Ensure your audio (voiceover, dialogue, or music) is clear. Poor-quality audio can ruin the viewing experience.
- Smooth Transitions: Connections between segments or slides should be logical and seamless to avoid disrupting the flow.
- Call to Action: Include a call to action to guide your audience to their next step, like visiting your site, attending an event or buying a product.
Create Your Own Video Presentation With Visme’s Video Presentation Software
As you can see, there are many options to help you create a video presentation . But none of them have the quantity and quality of tools that Visme has.
Other tools have more animated characters but no data visualizations. Others have 3D visuals but no audio files or brand kits. Only Visme has it all, making it the perfect tool for anyone.
Visme is both a video presentation creation tool and video presenter software. No need to download videos or even share them when you have to present them in a Zoom meeting. Simply present directly from Visme and show the best version of your content.
Register for a Visme subscription and give your team the tools to create better content every day.
Create captivaing video presentations with Visme

Trusted by leading brands
Recommended content for you:

Create Stunning Content!
Design visual brand experiences for your business whether you are a seasoned designer or a total novice.
About the Author
Orana is a multi-faceted creative. She is a content writer, artist, and designer. She travels the world with her family and is currently in Istanbul. Find out more about her work at oranavelarde.com
- English Español Deutsch Português Italiano Français 日本語 한국어 繁體中文 Türkçe Dutch Polish Thai Indonesian Malay
- Free Download For Windows For macOS
- Screen Recording RecExperts For Windows Screen recorder for PC RecExperts For Mac Screen recorder for macOS Online Screen Recorder Record screen online free ScreenShot Take Screenshot on PC
- Buy Now Buy Now
- Student Discount
- Resources Screen Recorder Windows 10 Record Zoom Meeting Record Internal Audio Mac Record Gameplay on PC Video Recording Software
- Support Support Center Guides, License, Contact Chat Support Chat with a Technician Pre-Sales Inquiry Chat with a Sales Rep
How to Record a Presentation on Mac with Audio and Webcam
Learn how to record a presentation on Mac. This article guides you through recording Microsoft PowerPoint, Keynote presentations, Google Slides, and other PPT apps on a MacBook. You can capture audio, video, and your face while you are presenting.
Trustpilot Rating 4.7

Don’t forget to share this post!
Page Table of Contents
Updated on Aug 08, 2024
Looking for how to screen record a presentation on Mac ? Whether you're using Keynote or Microsoft PowerPoint to create a lecture, record a meeting, or launch a product, follow this guide to learn more about how to record a presentation on Mac .
How Do You Record a Presentation on Mac?
If you want to record presentation on MacBook, there are three options:
- Record Keynote presentation with its internal recording feature. This Apple presentation tool lets you record slides with audio. However, you cannot record yourself on Mac because it cannot capture the webcam overlay.
- Record presentation on PowerPoint for Mac with its built-in recorder. It lets users record slideshows as videos with audio and webcam. However, it has some limitations. For example, it may cause lag during recording and save recordings on each slide separately.
- Use a reliable Mac screen recorder , like EaseUS RecExperts, to screen record a presentation on Mac. This tool lets you seamlessly capture slideshows, audio, and your face without any lag. It is suitable for almost all your needs.
Share this post on your social platform to help more users!
The Best Way to Record Presentations on Mac with Audio and Webcam
Compared with recording presentations with Apple Keynote and MS PowerPoint, EaseUS RecExperts provides a more optimal recording experience.
It lets you record PowerPoint presentation with audio and video on Mac in just a few clicks. Apart from recording MS PowerPoint, it also records slides from Keynote, Google Slides, Zoom meetings, and more.
When recording is finished, you can trim the content using the AI-empowered editing functions. Then, export a recorded PPT video in high quality with MP4, MOV, and other file types. Download the software below to record lectures on Mac with ease.
Let's see how to record a presentation on Mac with the EaseUS screen recording software.
⭐ Before you begin :
- To record a presentation with your face , connect a webcam (e.g., Logitech C920 or similar) or a digital camera or HD camcorder with video recording capabilities to your computer.
- To capture your narration sound, connect an external microphone (USB condenser microphones, Lavalier mics, or Headset mics) to the device.
- Prepare good lighting for high-quality video.
- Set up a clean and professional background.
- Practice your presentation and be familiar with the content.
Now, open the PPT on Keynote, PowerPoint, Google Slides, or other presentation apps. Then, follow the steps below:
Step 1. Firstly, launch EaseUS RecExperts on your Mac. There are two options, "Full Screen" and "Region," for you to select the recording area.

Step 2. Then, click on the "Webcam" button at the bottom. When a "Record webcam" window pops up, click the button to activate the webcam, and you can select the device you want to use from the dropdown menu.

Step 3. If you want to capture the screen with audio, the "Sound" button beside "Webcam" can help. You can click on the two buttons on the "Select recording sound" window to choose the audio source, such as the system sound, the microphone audio, or two of them.

After adjusting the settings appropriately, click on the "REC" button to start recording.
Step 4. Now, you can record the Mac screen and your webcam at the same time. After capturing all the content you need, hit the "Stop" button to end it, and this software will offer you a built-in video player to view the video you captured.

Record a PowerPoint Presentation with the Internal Recorder
MS PowerPoint for Mac is not only a tool for creating, editing, and sharing presentations but is also equipped with an internal audio recorder to help presenters capture the screen, audio, and webcam simultaneously on macOS.
People who want to record presentations on Mac with themselves showing faces can use the Cameo feature in PowerPoint. Cameo enables users to insert a live camera feed directly on a slide.
Let's look at how to record PowerPoint presentations with audio and video Mac.
If you don't need to record yourself on Mac , skip the first two steps, which aim to add a webcam overlay to the PPT.
Step 1. Open the slides on PowerPoint. Go to Insert > Cameo.
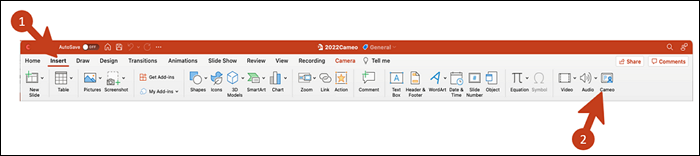
Step 2. A new tab of Camera will appear along with a placeholder for your camera feed. Click the on-off icon to turn on the video feed. You can see yourself on the slide.
- If you have multiple cameras, click Preview to pick another one.
- You can apply effects to your camera.
- You can use the anchor to change the placement and size of your camera feed.
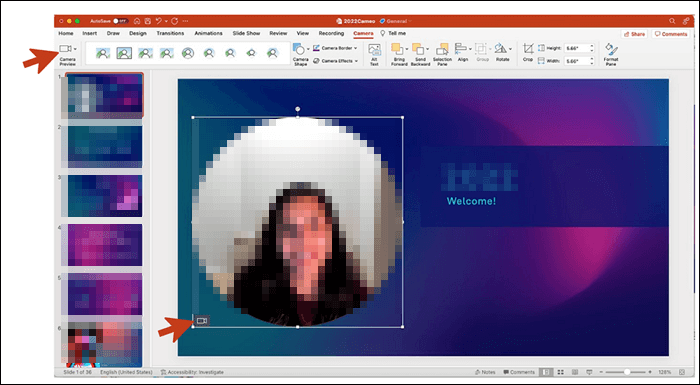
Step 3. Go to Slide Show > Record Slide Show. Select Record from Beginning… or Record from Current Slide….
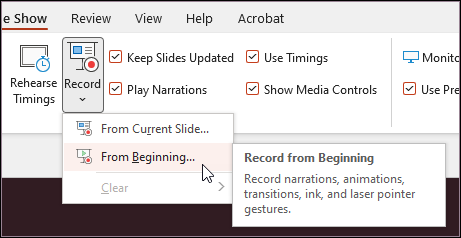
Step 4. In the recording toolbar, toggle on video (camera icon) and audio (speaker icon) in the dropdown options.
- Select Blur Background in the camera options menu to avoid any background distractions for your audience.
- To make a video from PPT with audio only, toggle the camera (video button) off.
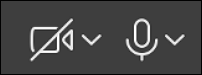
Step 5. Click on the red record button in the top right corner. A three-second countdown timer will appear. When it ends, the recording starts.

Step 6. During the recording session, you can use pause and resume buttons to manage narration and navigation.
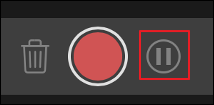
Step 7. Click the red button again to stop recording. You can preview the records.
Step 8. If you want to re-record your narration, click the Clear recording button (trash can icon) left to the red record button to delete the existing capture. Then, start recording again.
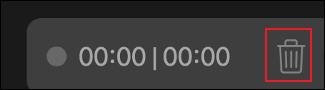
Step 9. After pressing Esc or clicking End show to exit the Record Slide Show experience, you will see the narration (audio/video) applied to the slides, as well as the appropriate slide timing and inking animations.
Step 10. Go to File > Export to export your presentation as a video. Select a video format you need (MP4 or MOV).
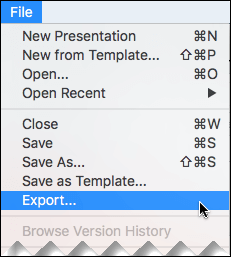
Record Keynote Presentation with the Built-in Recording Feature
Keynote is part of the iWork productivity suite developed by Apple Inc. for presentations on Mac, iPad, and iPhone. It is embedded with an integrated recording feature to help record a PowerPoint presentation on Mac.
However, this feature records PPT with audio only. If you only need to record a presentation on Keynote without showing your face, you can use it to perform a smooth recording.
Let's see how to record a presentation with voiceover narration on macOS devices with Keynote.
Step 1. Open the presentation in Keynote. Click Document in the upper right corner.
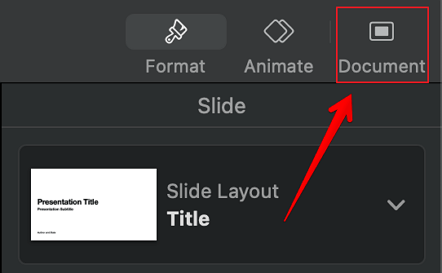
Step 2. Go to the Audio tab and click Record….
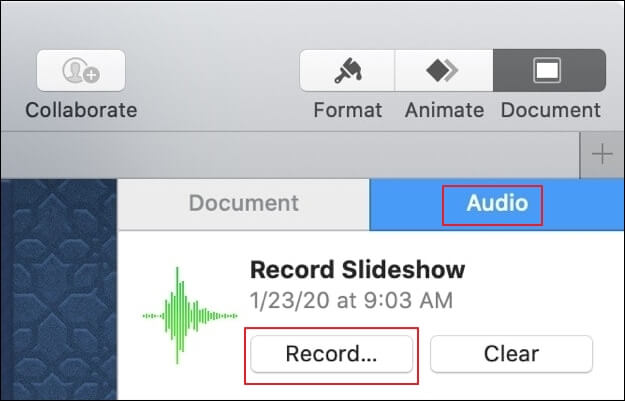
Step 3. This will launch a new, full-screen window. Click the red recording button. The timer counts down from 3 before the recording starts. You can use the right or left arrow key to go to the next or previous slide.
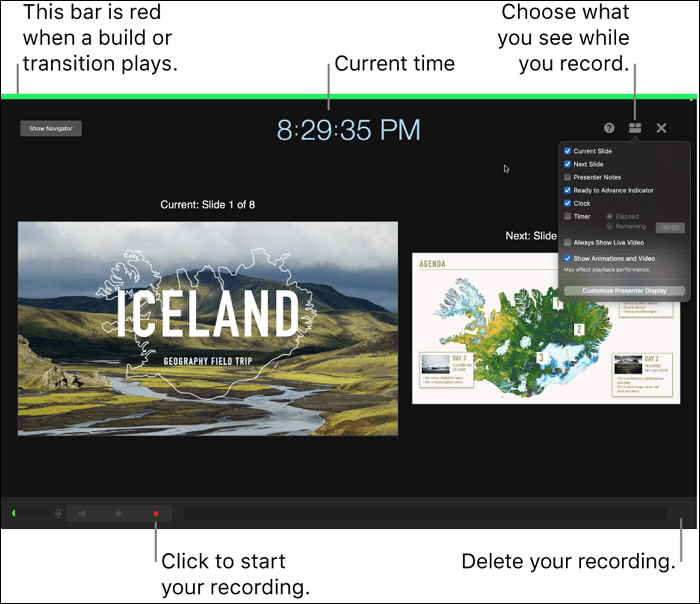
Step 4. Click the red button again to stop recording. You can click the play button to preview the recording.
- To re-record from a specific location: Drag the playback slider at the bottom of the screen to the location where you want to start recording, then click the red recording button. Select Record in the pop-up menu to start recording.
- Delete the entire recording: Click the trash can icon at the bottom right corner of the screen and then select Clear.
Step 5. Press the Esc key to exit the presenter's display.
Step 6. To export the Keynote presentation, go to File > Export To. Select a file format and click save. Type a filename, choose a location, and click Export.
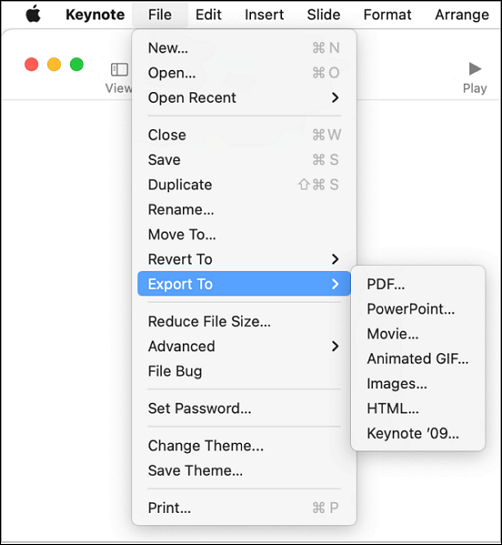
This article offers three wayson how to record a presentation on Mac . Follow the guide above, and the recording task will be easy to operate. After making the presentation a video, you can share it offline or online to engage audiences .
To simplify your slide presentation recording task, we recommend EaseUS RecExperts. It lets you record presentations on Mac with audio, video, and a webcam. Whatever presentation apps you use, EaseUS RecExperts works properly.
Record Yourself on Mac FAQs
Learn more frequently asked questions on how to record yourself presenting a presentation on Mac.
1. How do you voice over a presentation on a Mac?
You can record a voiceover narration on Mac with the QuickTime Player.
Step 1. Open the presentation slides in advance. Launch QuickTime Player
Step 2. Click File > New Screen Recording.
Step 3. In the Recording window, select the microphone used to record your voice. Click the red Record button.
Step 4. You can record your entire screen or drag it to select areas of your presentation. Start the presentation and talk while looking at the slides.
Step 5. Click the Stop button in the menu bar at the top of the screen.
Step 6. QuickTime prompts you to save your recording. Select the desired format and save.
2. Why is PowerPoint not recording audio on Mac?
If PowerPoint is not recording audio on Mac, there can be several reasons and according methods:
- Check the microphone settings : Go to System Preferences > Sound > Input.
- Check PowerPoint permissions : Go to System Preferences > Security and Privacy > Privacy tab > Microphone.
- Update PowerPoint : Go to Help > Check for Updates in PowerPoint.
- Simply restart PowerPoint or your Mac.
- Test audio recording in other applications.
- Check PowerPoint settings : Open PowerPoint and navigate to the Slide Show tab. Make sure you follow the appropriate steps to begin recording audio.
- Reinstall PowerPoint .
- Contact Technical Support .
3. How to turn a video to an audio file on Mac?
You can turn a video into an audio file on a Mac using QuickTime Player.
Step 1. Open the video in QuickTime Player.
Step 2. Go to File in the menu bar.
Step 3. Select Export As and then choose Audio Only.
Step 4. Choose a location to save the audio file and give it a name.
Step 5. Click Save. Your audio file will be saved in .m4a format.
4. What is the shortcut for screen record on Mac?
On Mac computers, use the shortcut Shift + Command + 5 at the same time to use the built-in screen recording feature. This will open the screen recording toolbar, where you can choose to record the entire screen, a selected portion of the screen, or a screenshot.
EaseUS RecExperts

One-click to capture anything on screen!
No Time Limit, No watermark
Melissa Lee
Related Posts
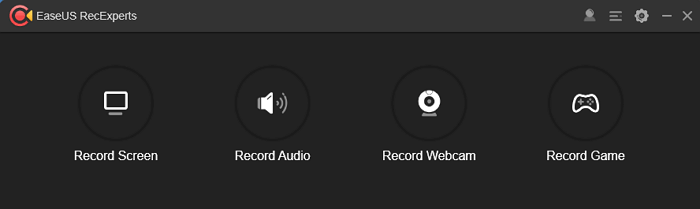
How to Record Instagram Live Videos on Various Devices Easily

How to Record Part of Screen on Mac [Step-by-Step]
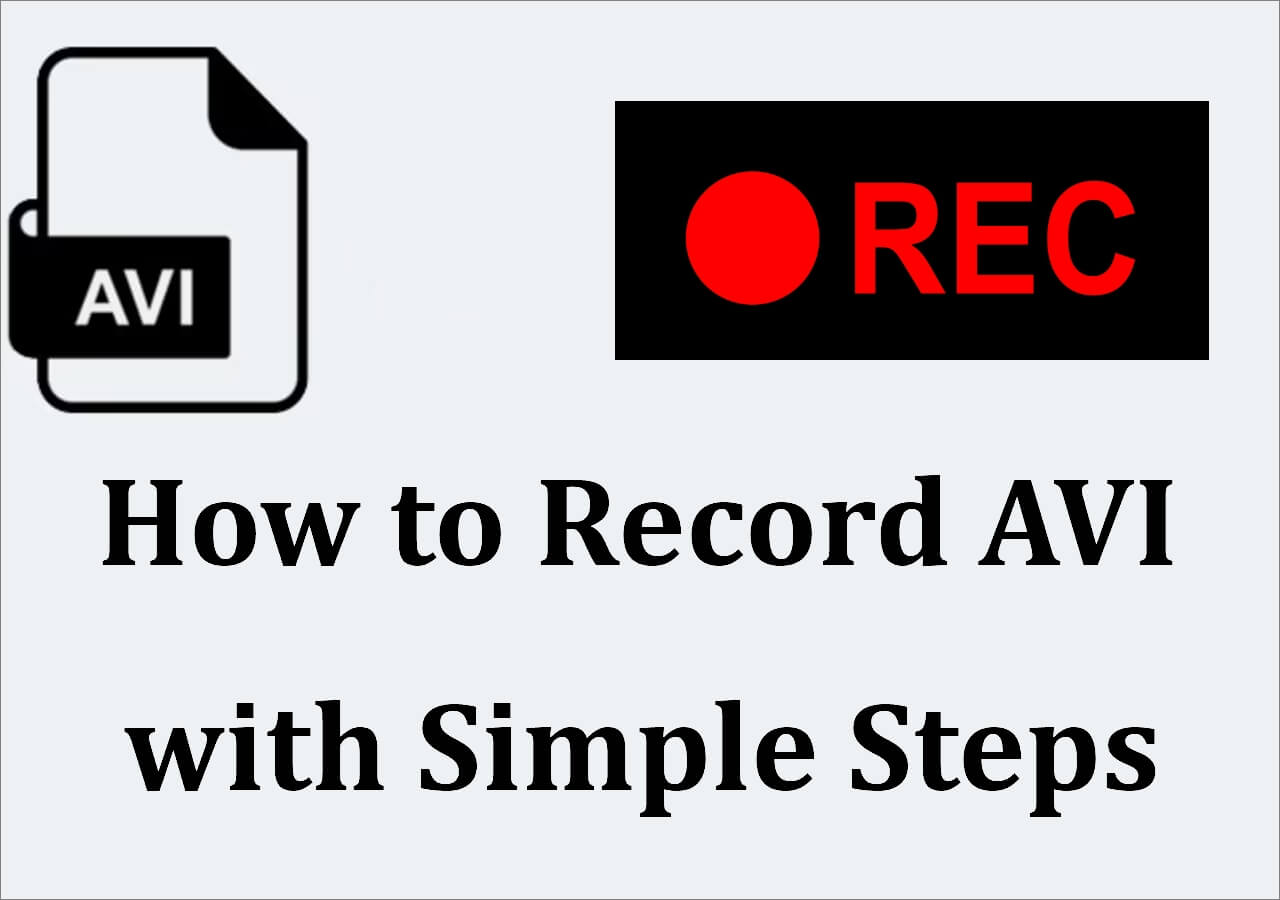
How to Record AVI with Easy Steps

How to Record Audio on PC with Top 4 Tested Ways
Success, thanks for submitting!
- Refund Policy
- Terms & Conditions
- Do Not Sell
Copyright © 2004 - 2023 EaseUS. ALL RIGHTS RESERVED.
- Format Type
- Learning Modules
- Interactives
- Credit Type
- Participation Certificate
- AMA Ed Hub >
- JN Learning >
Envisioning a Path Forward for Clinical Trials—JAMA Summit Keynote Presentation by Amy P. Abernethy, MD, PhD
This keynote presentation by Amy P. Abernethy, MD, PhD, was recorded at a JAMA Summit focusing on the clinical trials enterprise and how it can be fixed. Originally recorded October 11, 2023.
JN Learning™ is the home for CME and MOC from the JAMA Network. Search by specialty or US state and earn AMA PRA Category 1 Credit(s) ™ from articles, audio, Clinical Challenges and more. Learn more about CME/MOC
Modernizing Clinical Research Data
See more about, sign in to customize your interests, my saved searches.
You currently have no searches saved.
My Saved Courses
You currently have no courses saved.
Name Your Search
Sign in to save your search, lookup an activity, purchase access.
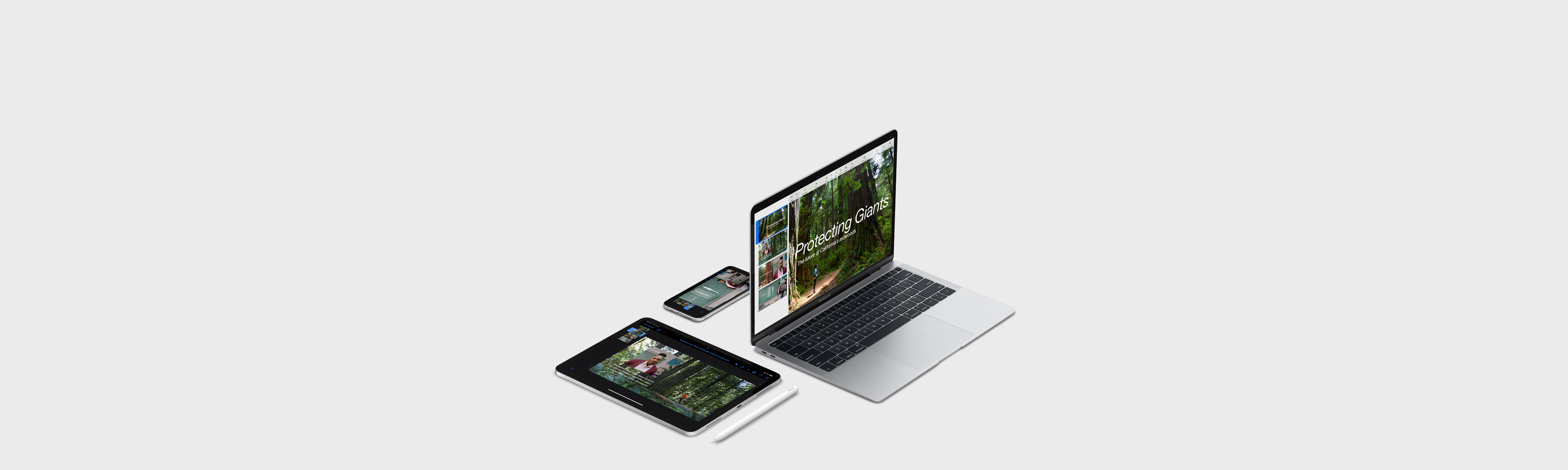
Keynote Support
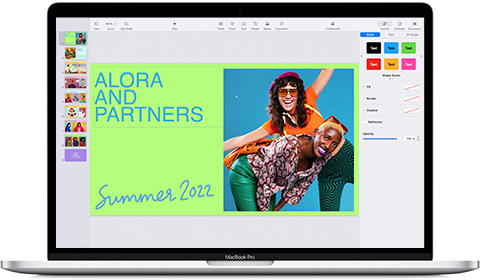
Set up your presentation
Choose a theme, add slides, and change the look and aspect ratio of your Keynote presentation.
- Learn how to set up your presentation
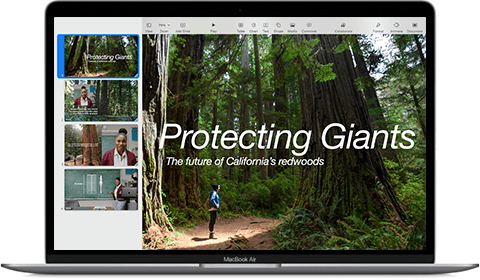
Present in a video conference
When you’re giving a Keynote presentation in a video conferencing app, you can keep your presenter notes and controls in a separate window on your Mac.
- Learn about presenter controls
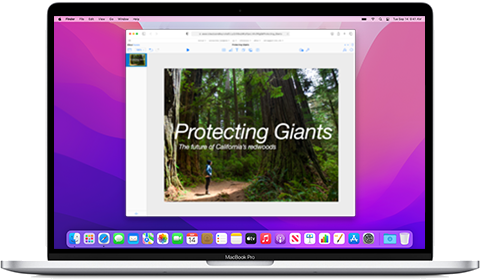
Create and share in a browser
Create, edit, and collaborate on shared presentations from a web browser on your Mac or Windows computer.
- Learn more about Keynote for iCloud

User Guides
Learn about features and discover all that Keynote can do on your Mac , iPad , or iPhone .
Keynote for iCloud
Create, edit, or present on a web browser with Keynote for iCloud .
Search for more topics

Apple Communities
Find answers, ask questions, and connect with other Apple users.
- Ask or search now

Get Support
We can help you find the best support options.

Support app
Get personalized access to solutions for your Apple products.
- Download the Apple Support app

IMAGES
VIDEO
COMMENTS
Add video and audio in Keynote on Mac. You can add video and audio to a slide, or replace a media placeholder with a video. When you show the slide during a presentation, by default the video and audio plays when you click. You can set video or audio looping, or set the start time to make the media files play automatically when the slide ...
The recording is saved with your presentation and can be played in Keynote. To export a recorded presentation as a video or another file format, see Export to PowerPoint or another file format. To remove a recording from your Keynote presentation, choose Play > Clear Recording, then select Clear in the pop-up menu.
In this video I talk about how you can create incredible animations in your Keynote Presentations using Keynote's 'Magic Move' features.Let me know what else...
Create compelling video using nothing but Apple Keynote. This video shows you how!Keynote is, first and foremost, outstanding presentation authoring software...
Presenting while on a video conference is easier than ever. With Keynote, you can share your presentation and your presenter notes will appear in a separate ...
Add live video in Keynote on Mac. You can add a live video from your Mac's internal camera to a slide. You can also use an iPad, iPhone, or other external camera as a live video source. During a presentation, the live video plays only when the slide it's on appears. You can turn the live video source on and off at any time. Important ...
Create all the different slides. Do all of the different things that you can do in Keynote and then rehearse your presentation and then record it. Recording even allows you to stop the recording and then pick it up or replace a section of it later on. So you don't have to get it alright in one run.
Use the Keynote Insert > Choose option to add the video to your presentation. 3. Set the Part of YouTube Video You Want to Play. Let's switch to the Movie tab here on the right side with the video selected. Use the Trim options here to set the part of the video that should play.
Whether you're using background music or an inspiring audio clip, you can add audio files to your Keynote presentation. To add audio on Keynote, start with the slide open. Then, return to the same Media menu that we used to add video, and again click on the Choose option.
On the slide, click to select the object you want to animate. In the Animate sidebar, click the Animate tab. Click Add an Effect, then select an animation. To set animation options such as the duration and direction of the animation, use the controls that appear. (Start Transition,Delay)
Step 4: Choose your assembling method. Now, it's time to mix your animated slides and audio together. If you've decided to go with a computer mic and recorded this all together on Keynote, you may even skip this step. (We do recommend that you use an external mic or headphone mic if possible.
If you need to record a presentation as a video file, then I recommend Keynote on Apple devices. Here's a step-by-step process with some key tips to make you...
Once you're happy with your Keynote recording, and wish to export it as a video, click on 'file', 'export to', and then on 'movie'. Leave the playback as slideshow recording, and if you wish you can change the resolution from 720 pixels to 1080 pixels, or even add a custom resolution of your choice. Then click on 'next' to name your Keynote ...
Edit video and audio in Keynote on Mac. After you add video or audio to a slide, you can set it to repeat in a loop, play continuously through multiple slides, or change its start timing in your presentation.You can also trim it to play only part of the video or audio and adjust its playback volume in your presentation.
In this guide, you'll learn the basics of how to use Apple's Keynote presentation software. Learn all about Keynote whether you're a complete beginner or trying to improve on your existing skills. Apple Keynote is slideshow presentation software that features an elegant and easy-to-use interface. You'll be creating great presentations in no time.
Inserting video on a MAC. Inserting videos into Keynote, on a MAC is, thankfully, pretty simple. Open a new slide, select Media > Movies. Keynote supports .mov, .mpg4, .mp3. Next, click on the movie you want and drag it to your slide. You can set up Keynote to automatically convert movies in your presentation to H.264 (720 p) so they play on ...
Now to put a You Tube video on this slide all we need to do is go to Insert and then Web video. Then here we need to paste in URL of the YouTube or Vimeo video. So let's grab one of my own videos. This is a YouTube video from earlier in the year. All you need to do is grab the URL.
Anyone can use Keynote, especially since it's free. Even if it doesn't have the greatest of features, it can create any sort of simple video presentations for any industry. Keynote is a great choice for students who always need to create presentations for class. 8 Vyond. Vyond is the new name for GoAnimate, a recognized video presentation ...
Tap to select the video on the slide. Tap , then tap Movie or Web Video.. Tap Replace. Do one of the following: Take a new video: Tap Take Photo or Video below the albums, then tap Video.Tap to start recording; tap to stop. Then tap Use Video. Choose a file: Tap an album, or tap "Insert from" below the albums, then tap the video you want.Tap Use. ...
Learn the basics of using Apple's great presentation software, Keynote! Apple Keynote empowers you to create stunning presentations with dramatic transition...
However, this feature records PPT with audio only. If you only need to record a presentation on Keynote without showing your face, you can use it to perform a smooth recording. Let's see how to record a presentation with voiceover narration on macOS devices with Keynote. Step 1. Open the presentation in Keynote. Click Document in the upper ...
This keynote presentation by Amy P. Abernethy, MD, PhD, was recorded at a JAMA Summit focusing on the clinical trials enterprise and how it can be fixed. Originally recorded October 11, 2023. ... Video 25 min 6 sec . This keynote presentation by Amy P. Abernethy, MD, PhD, was recorded at a JAMA Summit focusing on the clinical trials enterprise ...
Tap. Drag the blue handles to define the section you want to delete. Tap. Go to the slide where you want to add the recording, tap Insert or Done at the top of the screen, then drag the recording to move it. Recorded audio appears as an object on the slide when you're editing the presentation, but isn't visible when you present.
Adobe MAX The Creativity Conference. Oct 14-16 Miami Beach and online
When you're giving a Keynote presentation in a video conferencing app, you can keep your presenter notes and controls in a separate window on your Mac. Learn about presenter controls; Create and share in a browser. Create, edit, and collaborate on shared presentations from a web browser on your Mac or Windows computer.