AI Speech to Text - Voice Typing & Transcriptions
Take notes with your voice for free, or automatically transcribe audio & video recordings. amazingly accurate, secure & blazing fast..
Proudly serving millions of users since 2015. Accepted into Microsoft for Startups 2024 Trusted by businesses, top colleges, journalists, authors, doctors, and millions of users worldwide
View real-life videos & audios transcribed by Speechnotes NEW

Take Notes with Your Voice
Take notes with your voice via our online dictation notepad for free. Learn more.
Transcribe Video & Audio Files
Accurately transcribes (& translates) audio & video files, recordings, YouTubes & more. Private, secure & fast.
Users Worldwide
Speechnotes is a reliable and secure automatic speech-to-text service that enables you to quickly and accurately transcribe & translate your audio and video recordings, as well as dictate your notes instead of typing, saving you time and effort. With features like voice commands for punctuation and formatting, automatic capitalization, and easy import/export options, Speechnotes provides an efficient and user-friendly dictation and transcription experience. Proudly serving millions of users since 2015, Speechnotes is the go-to tool for anyone who needs fast, accurate & private transcription. Our online AI transcription service supports all file types & languages. It features speaker automatic tagging (diarization), timestamping, captioning, AI summaries & more.
Our Portfolio of Complementary Speech-To-Text Tools Includes:
Voice typing - Chrome extension
Dictate instead of typing on any form & text-box across the web. Including on Gmail, and more.
Transcription API & webhooks
Speechnotes' API enables you to send us files via standard POST requests, and get the transcription results sent directly to your server.
Zapier integration
Combine the power of automatic transcriptions with Zapier's automatic processes. Serverless & codeless automation! Connect with your CRM, phone calls, Docs, email & more.
Android Speechnotes app
Speechnotes' notepad for Android, for notes taking on your mobile, battle tested with more than 5Million downloads. Rated 4.3+ ⭐
iOS TextHear app
TextHear for iOS, works great on iPhones, iPads & Macs. Designed specifically to help people with hearing impairment participate in conversations. Please note, this is a sister app - so it has its own pricing plan.
Audio & video converting tools
Tools developed for fast - batch conversions of audio files from one type to another and extracting audio only from videos for minimizing uploads.
Our Sister Apps for Text-To-Speech & Live Captioning
Complementary to Speechnotes
Reads out loud texts, files & web pages
Listen on the go to any written content, from custom texts to websites & e-books, for free.
Speechlogger
Live Captioning & Translation
Live captions & simultaneous translation for conferences, online meetings, webinars & more.
Need Human Transcription? We Can Offer a 10% Discount Coupon
We do not provide human transcription services ourselves, but, we partnered with a UK company that does. Learn more on human transcription and the 10% discount .
Dictation Notepad
Start taking notes with your voice for free
Speech to Text online notepad. Professional, accurate & free speech recognizing text editor. Distraction-free, fast, easy to use web app for dictation & typing.
Speechnotes is a powerful speech-enabled online notepad, designed to empower your ideas by implementing a clean & efficient design, so you can focus on your thoughts. We strive to provide the best online dictation tool by engaging cutting-edge speech-recognition technology for the most accurate results technology can achieve today, together with incorporating built-in tools (automatic or manual) to increase users' efficiency, productivity and comfort. Works entirely online in your Chrome browser. No download, no install and even no registration needed, so you can start working right away.
Speechnotes is especially designed to provide you a distraction-free environment. Every note, starts with a new clear white paper, so to stimulate your mind with a clean fresh start. All other elements but the text itself are out of sight by fading out, so you can concentrate on the most important part - your own creativity. In addition to that, speaking instead of typing, enables you to think and speak it out fluently, uninterrupted, which again encourages creative, clear thinking. Fonts and colors all over the app were designed to be sharp and have excellent legibility characteristics.
Example use cases
- Voice typing
- Writing notes, thoughts
- Medical forms - dictate
- Transcribers (listen and dictate)
Transcription Service
Start transcribing
Fast turnaround - results within minutes. Includes timestamps, auto punctuation and subtitles at unbeatable price. Protects your privacy: no human in the loop, and (unlike many other vendors) we do NOT keep your audio. Pay per use, no recurring payments. Upload your files or transcribe directly from Google Drive, YouTube or any other online source. Simple. No download or install. Just send us the file and get the results in minutes.
- Transcribe interviews
- Captions for Youtubes & movies
- Auto-transcribe phone calls or voice messages
- Students - transcribe lectures
- Podcasters - enlarge your audience by turning your podcasts into textual content
- Text-index entire audio archives
Key Advantages
Speechnotes is powered by the leading most accurate speech recognition AI engines by Google & Microsoft. We always check - and make sure we still use the best. Accuracy in English is very good and can easily reach 95% accuracy for good quality dictation or recording.
Lightweight & fast
Both Speechnotes dictation & transcription are lightweight-online no install, work out of the box anywhere you are. Dictation works in real time. Transcription will get you results in a matter of minutes.
Super Private & Secure!
Super private - no human handles, sees or listens to your recordings! In addition, we take great measures to protect your privacy. For example, for transcribing your recordings - we pay Google's speech to text engines extra - just so they do not keep your audio for their own research purposes.
Health advantages
Typing may result in different types of Computer Related Repetitive Strain Injuries (RSI). Voice typing is one of the main recommended ways to minimize these risks, as it enables you to sit back comfortably, freeing your arms, hands, shoulders and back altogether.
Saves you time
Need to transcribe a recording? If it's an hour long, transcribing it yourself will take you about 6! hours of work. If you send it to a transcriber - you will get it back in days! Upload it to Speechnotes - it will take you less than a minute, and you will get the results in about 20 minutes to your email.
Saves you money
Speechnotes dictation notepad is completely free - with ads - or a small fee to get it ad-free. Speechnotes transcription is only $0.1/minute, which is X10 times cheaper than a human transcriber! We offer the best deal on the market - whether it's the free dictation notepad ot the pay-as-you-go transcription service.
Dictation - Free
- Online dictation notepad
- Voice typing Chrome extension
Dictation - Premium
- Premium online dictation notepad
- Premium voice typing Chrome extension
- Support from the development team
Transcription
$0.1 /minute.
- Pay as you go - no subscription
- Audio & video recordings
- Speaker diarization in English
- Generate captions .srt files
- REST API, webhooks & Zapier integration
Compare plans
| Dictation Free | Dictation Premium | Transcription | |
|---|---|---|---|
| Unlimited dictation | ✅ | ✅ | |
| Online notepad | ✅ | ✅ | |
| Voice typing extension | ✅ | ✅ | |
| Editing | ✅ | ✅ | ✅ |
| Ads free | ✅ | ✅ | |
| Transcribe recordings | ✅ | ||
| Transcribe Youtubes | ✅ | ||
| API & webhooks | ✅ | ||
| Zapier | ✅ | ||
| Export to captions | ✅ | ||
| Extra security | ✅ | ✅ | |
| Support from the development team | ✅ | ✅ |
Privacy Policy
We at Speechnotes, Speechlogger, TextHear, Speechkeys value your privacy, and that's why we do not store anything you say or type or in fact any other data about you - unless it is solely needed for the purpose of your operation. We don't share it with 3rd parties, other than Google / Microsoft for the speech-to-text engine.
Privacy - how are the recordings and results handled?
- transcription service.
Our transcription service is probably the most private and secure transcription service available.
- HIPAA compliant.
- No human in the loop. No passing your recording between PCs, emails, employees, etc.
- Secure encrypted communications (https) with and between our servers.
- Recordings are automatically deleted from our servers as soon as the transcription is done.
- Our contract with Google / Microsoft (our speech engines providers) prohibits them from keeping any audio or results.
- Transcription results are securely kept on our secure database. Only you have access to them - only if you sign in (or provide your secret credentials through the API)
- You may choose to delete the transcription results - once you do - no copy remains on our servers.
- Dictation notepad & extension
For dictation, the recording & recognition - is delegated to and done by the browser (Chrome / Edge) or operating system (Android). So, we never even have access to the recorded audio, and Edge's / Chrome's / Android's (depending the one you use) privacy policy apply here.
The results of the dictation are saved locally on your machine - via the browser's / app's local storage. It never gets to our servers. So, as long as your device is private - your notes are private.
Payments method privacy
The whole payments process is delegated to PayPal / Stripe / Google Pay / Play Store / App Store and secured by these providers. We never receive any of your credit card information.
More generic notes regarding our site, cookies, analytics, ads, etc.
- We may use Google Analytics on our site - which is a generic tool to track usage statistics.
- We use cookies - which means we save data on your browser to send to our servers when needed. This is used for instance to sign you in, and then keep you signed in.
- For the dictation tool - we use your browser's local storage to store your notes, so you can access them later.
- Non premium dictation tool serves ads by Google. Users may opt out of personalized advertising by visiting Ads Settings . Alternatively, users can opt out of a third-party vendor's use of cookies for personalized advertising by visiting https://youradchoices.com/
- In case you would like to upload files to Google Drive directly from Speechnotes - we'll ask for your permission to do so. We will use that permission for that purpose only - syncing your speech-notes to your Google Drive, per your request.
Audio to Text
Transcribe audio to text automatically, using AI. Over +120 languages supported
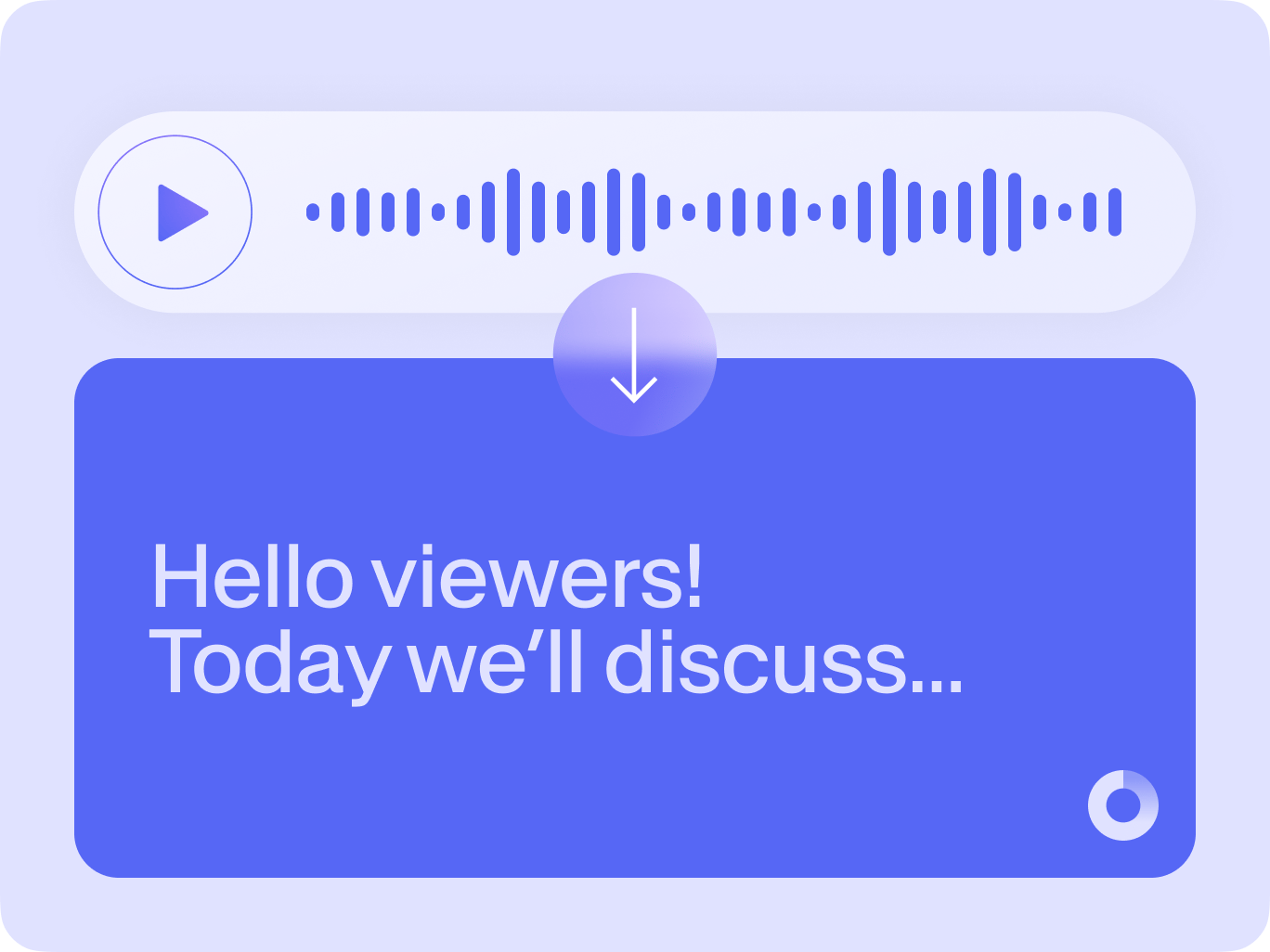
319 reviews

Accurate audio transcriptions with AI
Effortlessly convert spoken words into written text with unmatched accuracy using VEED’s AI audio-to-text technology. Get instant transcriptions for your podcasts, interviews, lectures, meetings, and all types of business communications. Say goodbye to manually transcribing your audio and embrace efficiency. Our advanced algorithms use machine learning to ensure contextually relevant transcripts, even for complex recordings.
With customizable options and quick turnaround, you have full control over the transcription process. Join countless professionals who rely on VEED to streamline their work, making every spoken word accessible and searchable. Our text converter also features a built-in video and audio editor to help you achieve a crisp, studio-quality sound for your recordings. Increase your productivity to new heights!
How to transcribe audio to text:
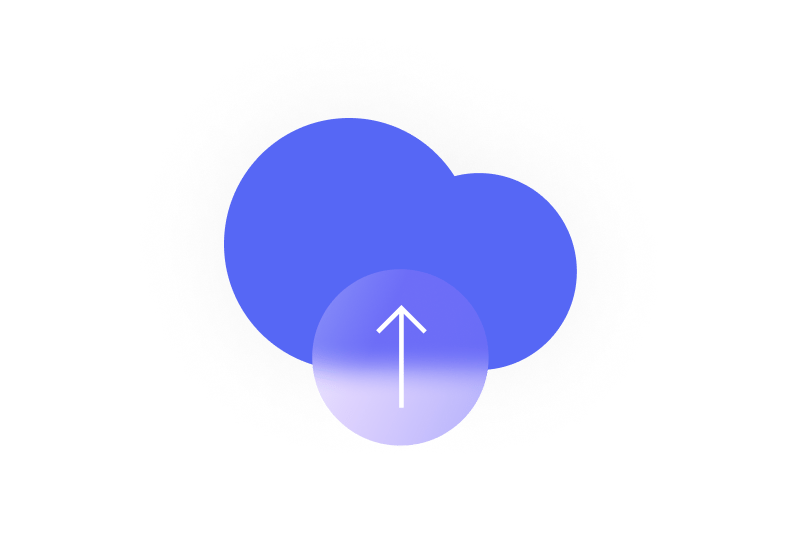
Upload or record
Upload your audio or video to VEED or record one using our online audio recorder .
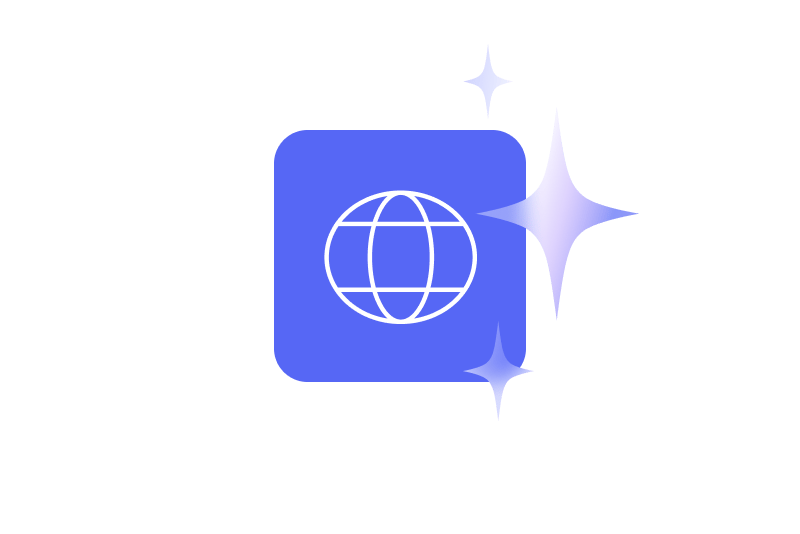
Auto-transcribe and translate
Auto-transcribe your video from the Subtitles menu. You can also translate your transcript to over 120 languages. Select a language and translate the transcript instantly.
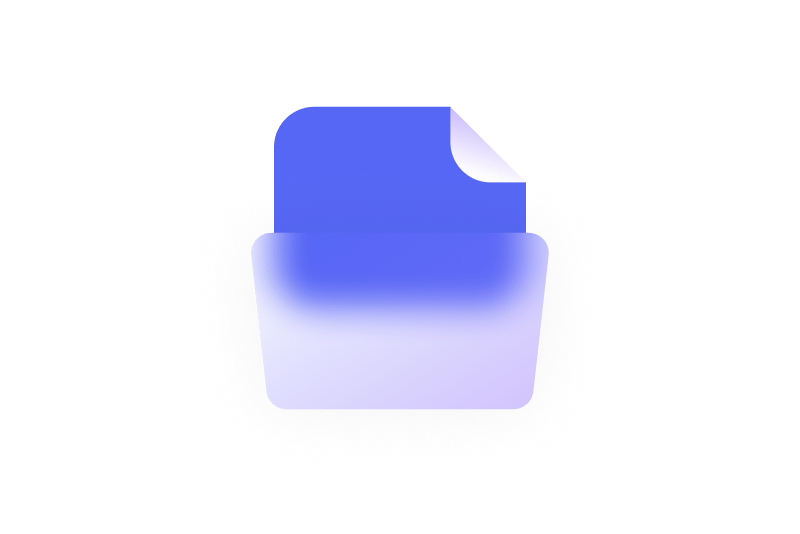
Review and export
Review and edit the transcription if necessary. Just click on a line of text and start typing. Download your transcript in VTT, SRT, or TXT format.
Learn more about our audio-to-text tool in this video:
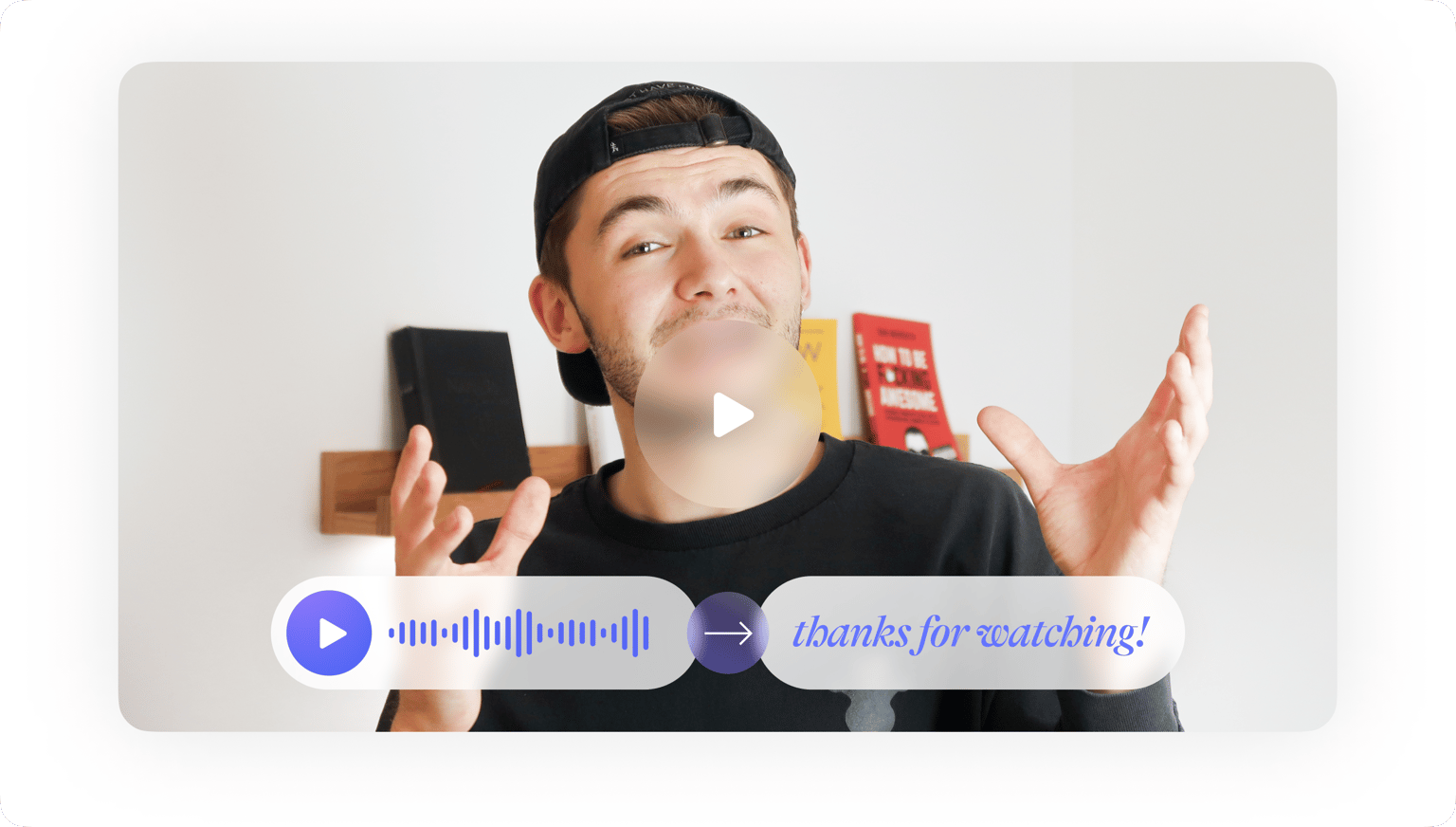
FOCUS ON WORK
Instant transcription downloads for better documentation
VEED uses cutting-edge technology to transcribe your audio to text at lightning-fast speed. Download your transcript in one click and keep track of your records better—without paying for expensive transcription services. Get a written copy of your recordings instantly and one proofread for 100% accuracy. Downloading transcriptions is available to premium subscribers. Check our pricing page for more info.
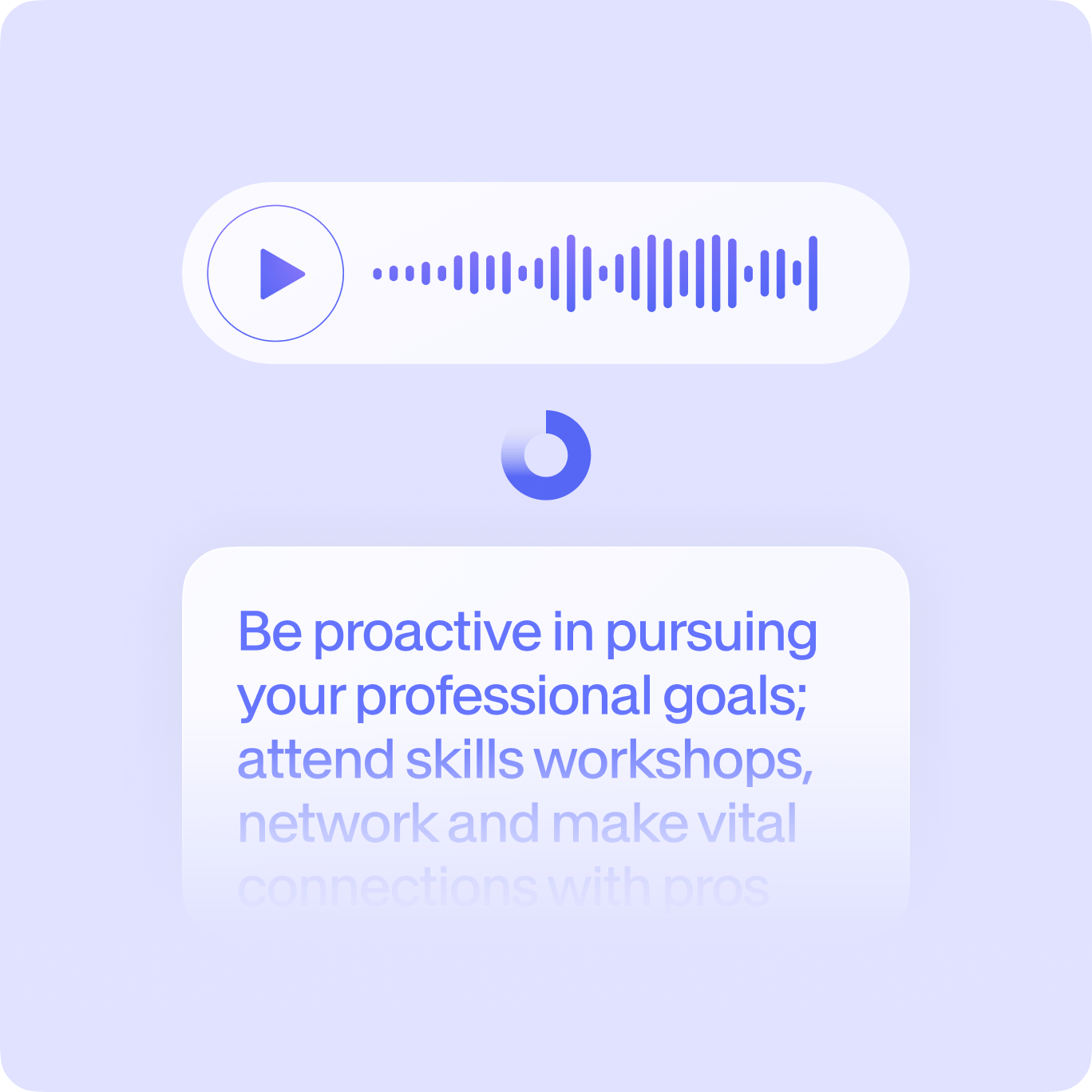
Transcribe videos to bump your content in search results
Our audio-to-text tool is part of a robust and powerful video editing software that also lets you edit and transcribe your video content. Transcribe your video and add captions to help your content rank higher in search engine results. Drive traffic to your website, increase engagement in your social media pages, and grow your channel. Animate your captions and captivate viewers in just a few clicks!
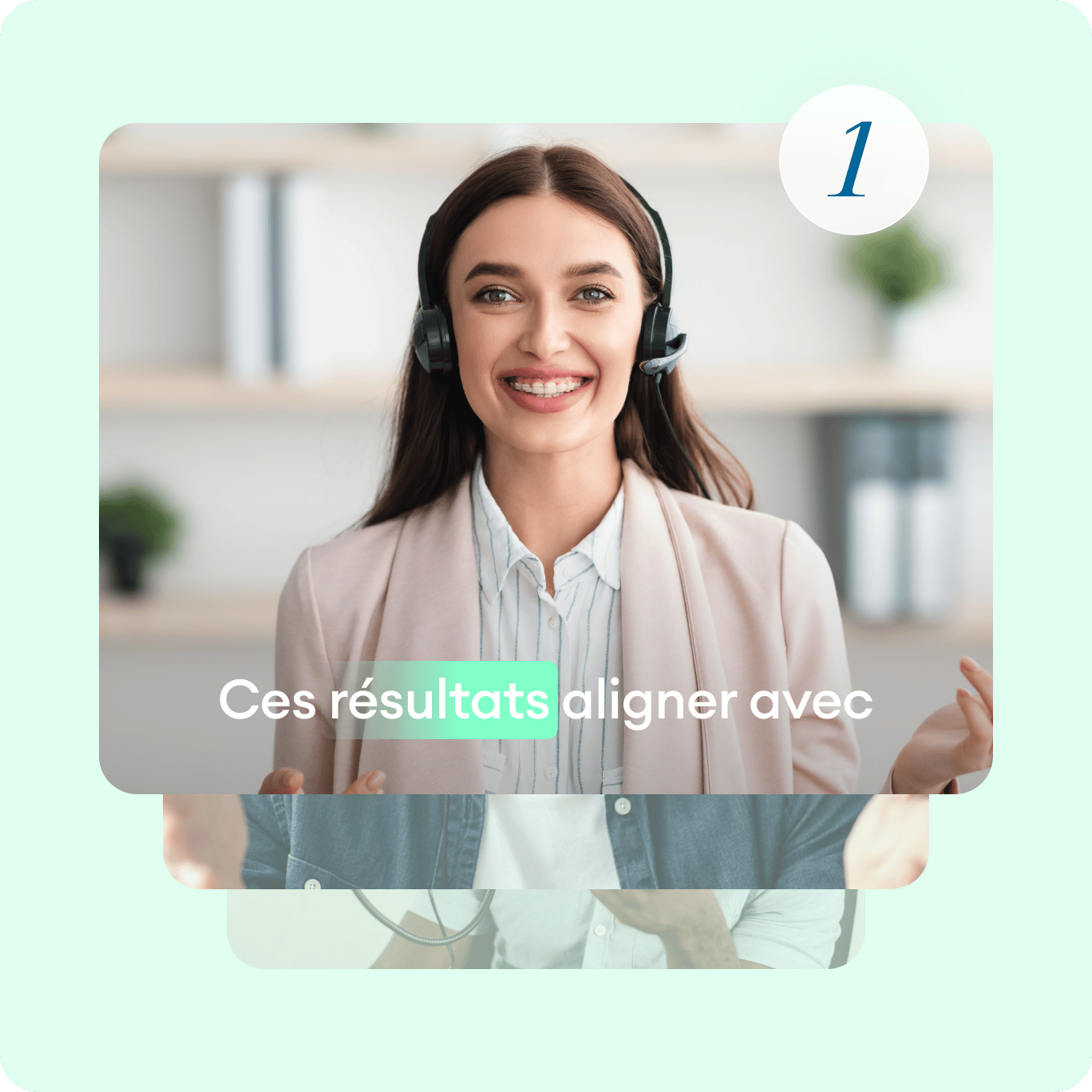
Convert audio to text and create globally accessible content
VEED can help your brand create content that caters to a diverse audience. With automatic transcriptions and instant translations , you can publish globally accessible and inclusive content. Translate your audio and video transcriptions to over 100 languages. Reach untapped markets and help your business grow with instant, reliable, and affordable transcriptions.
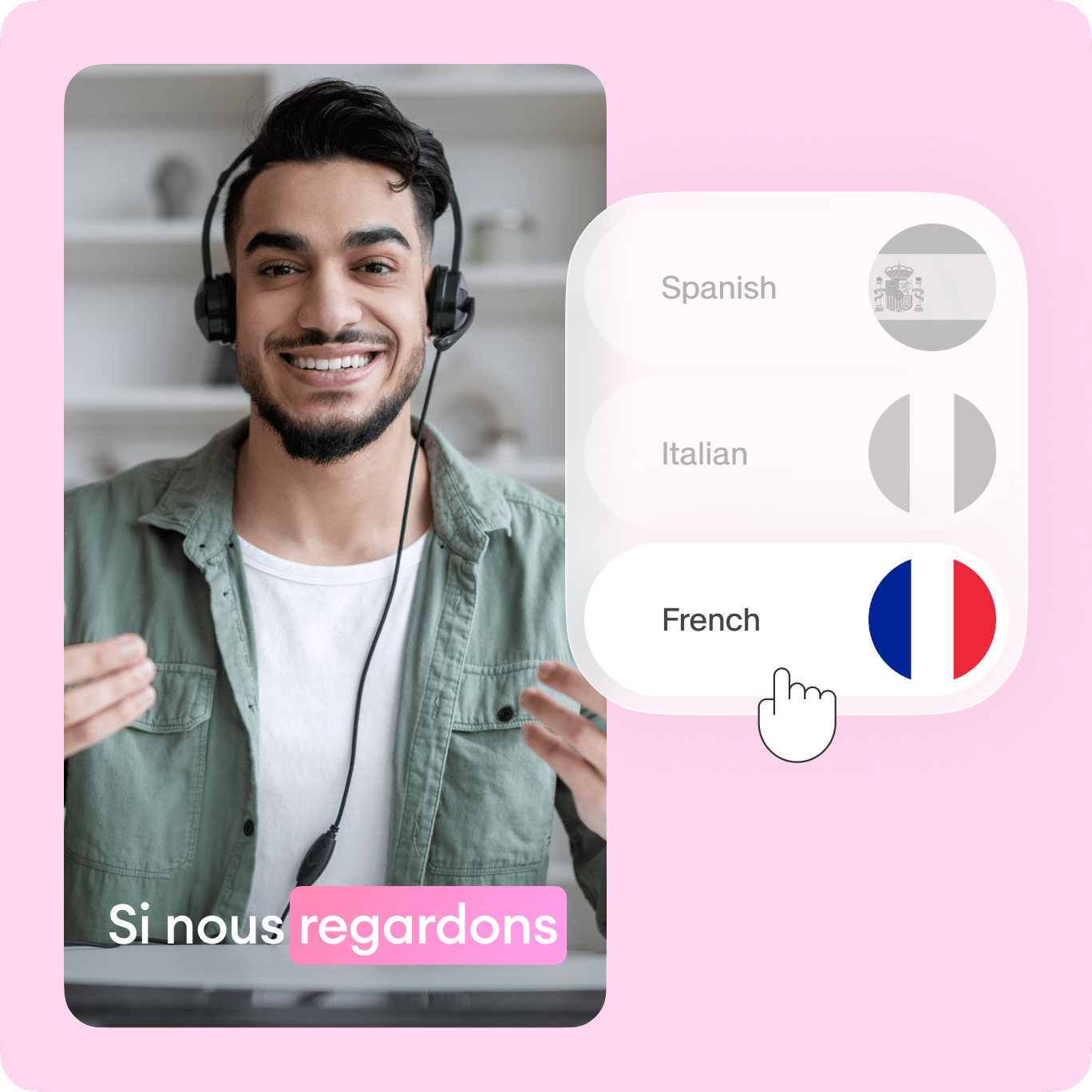
How do I convert my audio to text?
VEED lets you automatically transcribe your audio to text at lightning-fast speed! Upload your audio file to VEED and click on the Subtitles tool on the left menu. Upload your audio file to VEED and auto-transcribe from the Subtitles menu. Download your transcript in VTT, TXT, or SRT format!
Can I transcribe videos?
Yes, you can! Upload your video file to VEED and our software will transcribe the original audio that was recorded in your video with the help of AI.
Can I download both the TXT file and the video with the subtitles?
Absolutely! When you’re done downloading the TXT, VTT, or SRT file, click on ‘Export’ to download the video with the subtitles on it. Your video will be exported as an MP4 file.
How do I edit the transcription?
Depending on how the speech or recording is spaced out through the video, VEED will separate the transcriptions into different boxes. Just click on each box and start typing or editing the text.
Can I change the text’s color and font of the subtitles?
Yes—but only the subtitles appearing on the video and not the TXT file. You can choose from a wide range of fonts and styles. Change its size, color, and opacity.
How accurate is VEED’s automatic audio-to-text transcription service?
VEED features a 98.5% accuracy in automatic transcriptions and translations with the help of AI. Transcribe your audio to text and translate them to over 100 languages instantly without sacrificing quality.
Discover more
- Assamese Speech to Text
- Audio to Notes
- Audio Transcription
- Bengali Speech to Text
- Cantonese Speech to Text
- Chinese Speech to Text
- Dictation Transcription
- German Speech to Text
- Japanese Speech to Text
- Kannada Speech to Text
- Korean Speech to Text
- M4A to Text
- MP3 to Text
- Music Transcription
- Persian Speech to Text
- Sinhala Speech to Text
- Speech to Text Arabic
- Speech to Text Bulgarian
- Speech to Text Czech
- Speech to Text Danish
- Speech to Text Dutch
- Speech to Text Finnish
- Speech to Text Hungarian
- Speech to Text in Marathi
- Speech to Text Italian
- Speech to Text Portuguese
- Speech to Text Russian
- Speech to Text Serbian
- Speech to Text Slovak
- Speech to Text Swedish
- Speech to Text Thai
- Speech to Text Turkish
- Speech to Text Vietnamese
- Tamil Audio to Text
- Telugu Audio to Text Converter
- Transcribe Recordings to Text
- Verbatim Transcription
- Voice Memo Transcription
- Voice Message to Text
- WAV to Text
Explore related tools
- Add Subtitles to Video
- AI Captioning
- Audio Translator
- Auto Subtitle Generator Online
- Fast Transcription
- Legal Transcription
- Listen and Translate
- Media Transcription
- Subtitle Converter
- Subtitle Editor
- Subtitle Translator
- Video Caption Generator
- Video to Text
- Video Transcription
- Video Translator
Loved by creators.
Loved by the Fortune 500
VEED has been game-changing. It's allowed us to create gorgeous content for social promotion and ad units with ease.

Max Alter Director of Audience Development, NBCUniversal

I love using VEED. The subtitles are the most accurate I've seen on the market. It's helped take my content to the next level.

Laura Haleydt Brand Marketing Manager, Carlsberg Importers

I used Loom to record, Rev for captions, Google for storing and Youtube to get a share link. I can now do this all in one spot with VEED.

Cedric Gustavo Ravache Enterprise Account Executive, Cloud Software Group

VEED is my one-stop video editing shop! It's cut my editing time by around 60% , freeing me to focus on my online career coaching business.

Nadeem L Entrepreneur and Owner, TheCareerCEO.com

More from VEED
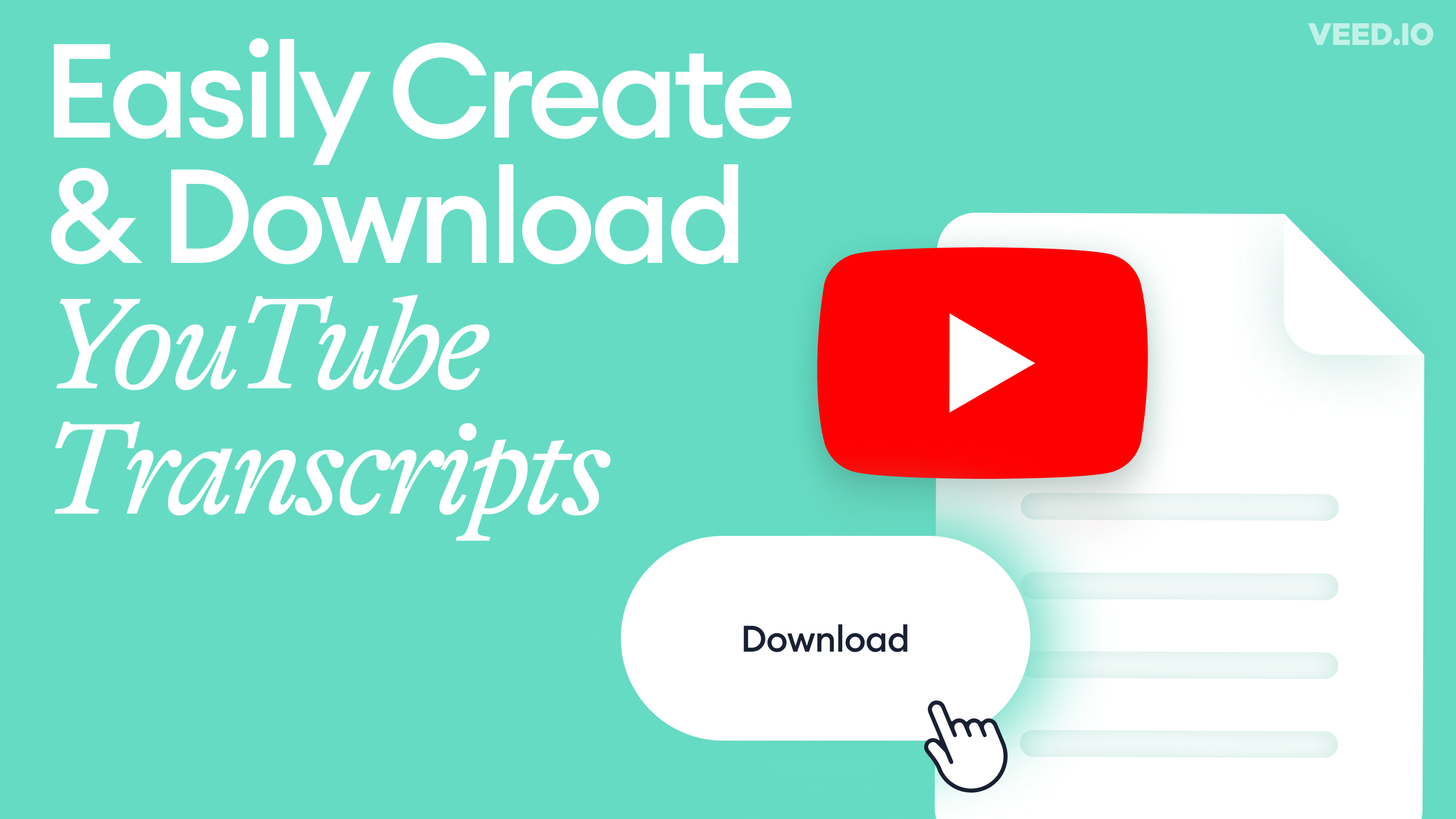
How to Get the Transcript of a YouTube Video [Fast & Easy]
The easiest way to get the transcript of a YouTube video without jumping through a million hoops. Here's how.

How to Download SRT Subtitle Files Online (Quick and Easy)
Want to bump up your engagement, improve video SEO, and make your content more inclusive? Here's how to download and upload SRT files for your next video!

11 Easy Ways to Add Music to Video [Step-By-Step Guide]
Not sure where to find music for video whether free or paid? Want to learn how to find it, pick the right song, and then add it to your video content? Then dig in!
When it comes to amazing videos, all you need is VEED
Transcribe audio
No credit card required
Convert audio to text, translate to multiple languages, and more!
VEED is a comprehensive and incredibly easy-to-use video editing software that allows you to do so much more than just transcribe audio to text. Apart from transcribing an audio file, you can transcribe the original recording of a video. Add subtitles to your videos to make them more accessible for everyone. It also has all the video editing tools you need. All tools are accessible online so you don’t need to install any software. Try VEED today and start creating professional-quality, globally accessible content!

AUDIO TO TEXT CONVERTER
Convert audio to text here for instant, accurate audio transcriptions.
No credit card. No subscriptions. Free.
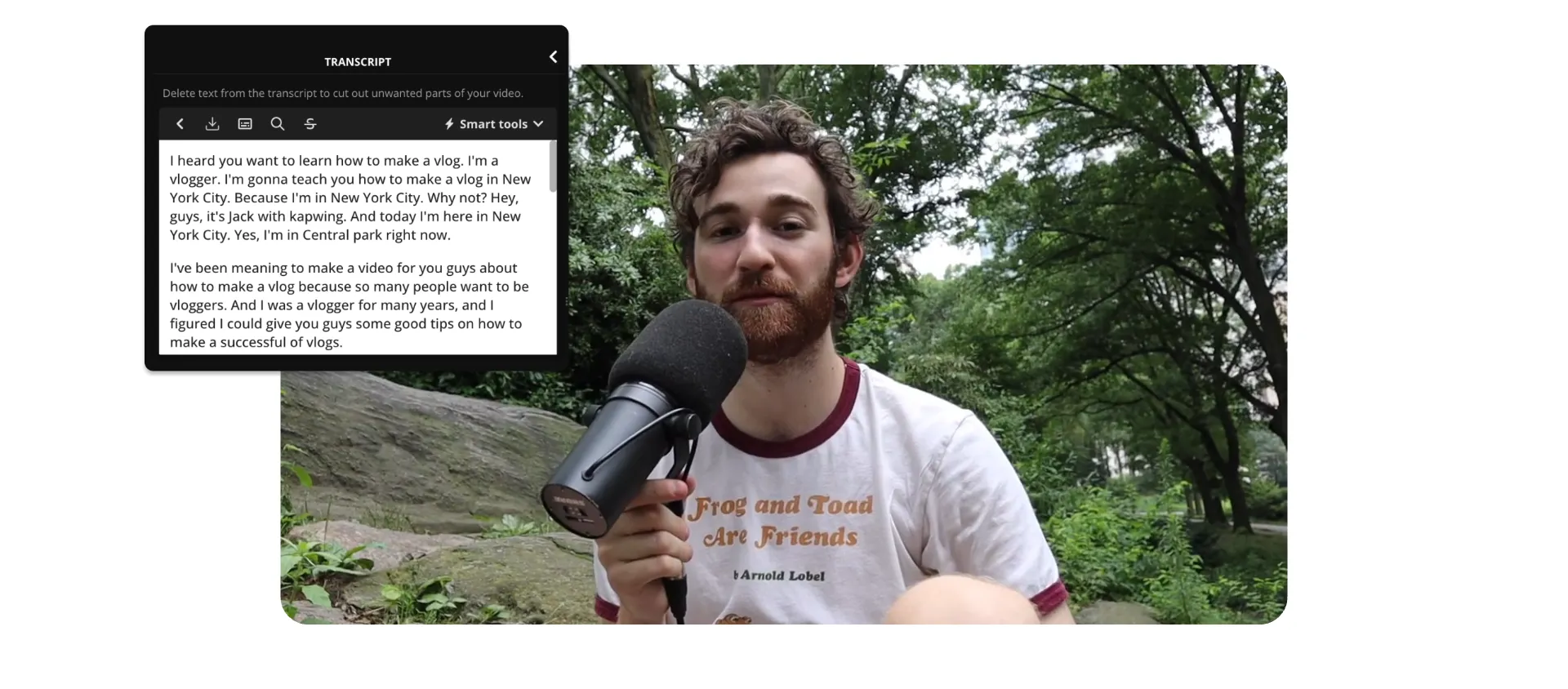
Convert audio to text
Save your typing hands' energy. This audio to text converter gives you accurate, downloadable, and editable transcriptions so you can use them any way you want.
Transcribe audio to text accurately
Worried that an auto-generated transcript will be riddled with errors? Our audio transcriber uses speech recognition and machine learning to accurately convert audio to text. It learns from past mistakes and misspellings. Plus, in your Brand Kit, you can save the correct spelling and capitalization of words, phrases, and product names to ensure high accuracy in every transcription you create.
.webp)
Get a quick summary from either audio or video files
Once you’ve got an accurate transcript, it’s time to use it. Our audio to text converter supports multiple file formats that are widely compatible. Download your transcript as a TXT file so you can use it for anything you like. Share it with your audience, repurpose it, or save it in your digital asset management system so your audio files are searchable.
.webp)

Directly edit your transcript, audio, and video all in one place
Punctuate and capitalize text exactly the way you want. Inside of Kapwing, it’s super easy to edit your auto-generated transcript to perfection. And, you can even remove parts of the transcript to cut the corresponding clips out of your audio and video file, making your editing workflow faster than ever.

"Kapwing is incredibly intuitive. Many of our marketers were able to get on the platform and use it right away with little to no instruction . No need for downloads or installations—it just works."
Eunice Park
Studio Production Manager at Formlabs
Get the most out of one recording
You’ve found an audio to text converter that makes transcribing audio easy. That’s all, right? Wrong! Explore the rest of our video editing and collaboration features all-in-one place.
Get a summary, show notes, and an article
Putting the finishing touches on your content is so time-consuming that it leaves little room for promotion. Create accurate transcripts with Kapwing with the click of a button. Then, use them for show notes, or turn snippets of your transcript into blog post paragraphs and social media posts.
.webp)
Grow your audience in over 75 languages
Translating costs you a ton of time—or a ton of money. Well, not anymore. You can rely on Kapwing’s automated translation features for audio and text. Just upload any audio file, generate subtitles in one click, and select the language you want to translate the text into. Generate translations for all of the languages that matter to your brand.
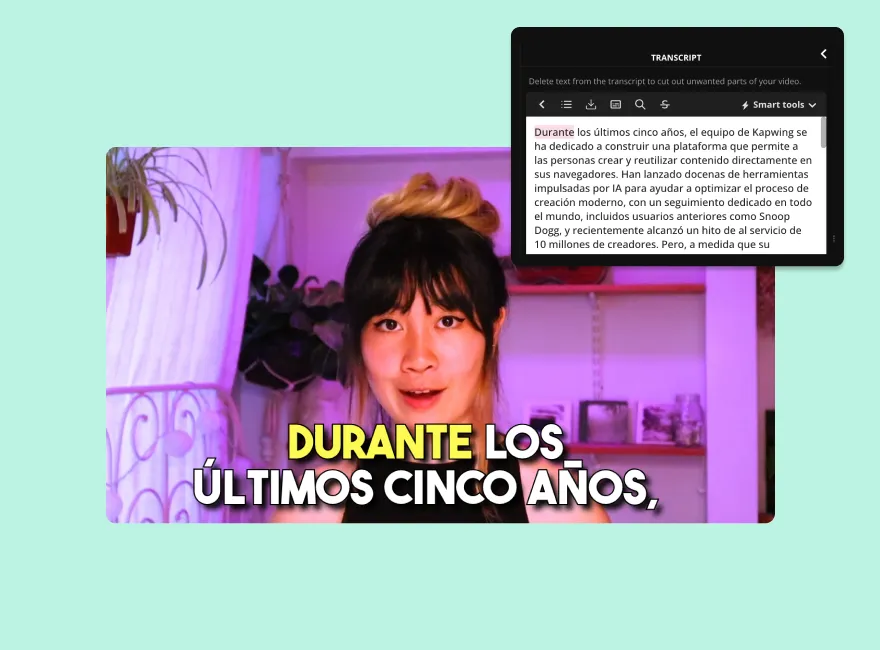
Cut turnaround time in half with an audio transcription
The world is full of content, so let’s make yours stand out. After you transcribe your videos with Kapwing, you can auto-generate subtitles or captions in an instant. Choose one of our attention-grabbing subtitles to apply to your video or create a custom look with fonts, colors, and animation styles that match your brand.
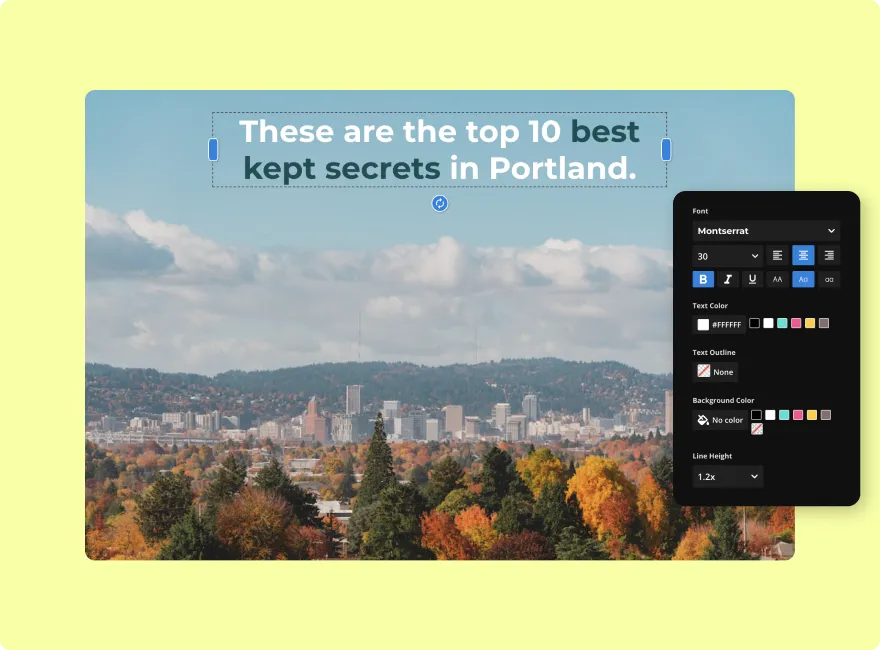
“Kapwing is probably the most important tool for me and my team. [It's] smart, fast, easy to use and full of features that are exactly what we need to make our workflow faster and more effective. We love it more each day and it keeps getting better.”
Panos Papagapiou
Managing Partner at Epathlon
How to Convert Audio to Text
Click the 'Upload audio' button and select an audio file from your computer. You can also drag and drop a file inside the editor.
Open Transcript in the left-hand toolbar and select "Trim with Transcript." From there, select the audio file you want to transcribe and click on Generate Transcript.
Click on the download icon that's just above the transcript editor (downwards-facing arrow). Choose the transcript file format you prefer. You can download your transcript as an SRT, VTT, or TXT file.
Frequently Asked Questions
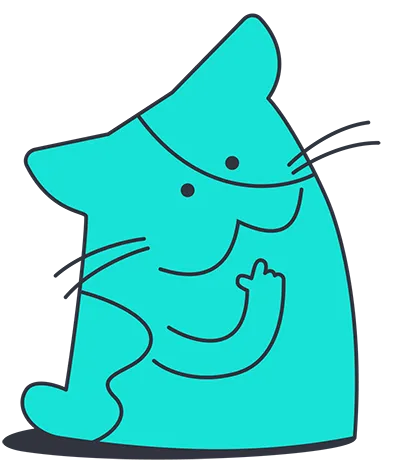
How do I convert an audio recording to text?
Converting an audio recording to text is easy with Kapwing’s AI-powered video editing platform. Just upload any audio or video file. Then, head over to the Subtitles tab and select the correct language. Kapwing will auto-generate an accurate transcript that you can edit and download.
How do I transcribe audio to text for free?
With Kapwing, you can generate text for up to ten minutes of audio per month. Use our AI-powered audio-to-text features to add subtitles and download transcripts. To unlock more minutes, choose one of our affordable plans.
Is there a tool that automatically transcribes my audio so I don’t have to manually type it out?
Yes, Kapwing automatically transcribes audio into text. Through speech recognition and machine learning, the automated transcriptions are highly accurate. Download the transcript for any purpose, or use this feature to automatically generate subtitles for a video.
Can I edit my transcript after I transcribed the audio?
Yes, after you use Kapwing’s automated audio-to-text capabilities, you can easily edit the transcript to perfect it. Kapwing even lets you edit your audio (trim and cut) simply by deleting the text you want to remove. Or, if you don’t want to alter the original audio track, you can always download the transcript as a TXT file and edit it on your computer.
What's different about Kapwing?

Kapwing is free to use for teams of any size. We also offer paid plans with additional features, storage, and support.

Speech to Text Converter
Descript instantly turns speech into text in real time. Just start recording and watch our AI speech recognition transcribe your voice—with 95% accuracy—into text that’s ready to edit or export.

How to automatically convert speech to text with Descript
Create a project in Descript, select record, and choose your microphone input to start a recording session. Or upload a voice file to convert the audio to text.
As you speak into your mic, Descript’s speech-to-text software turns what you say into text in real time. Don’t worry about filler words or mistakes; Descript makes it easy to find and remove those from both the generated text and recorded audio.
Enter Correct mode (press the C key) to edit, apply formatting, highlight sections, and leave comments on your speech-to-text transcript. Filler words will be highlighted, which you can remove by right clicking to remove some or all instances. When ready, export your text as HTML, Markdown, Plain text, Word file, or Rich Text format.
Download the app for free
More articles and resources.

How to write a transcript: 9 tips for beginners

What is a video crossfade effect?

New one-click integrations with Riverside, SquadCast, Restream, Captivate
Other tools from descript, english audio to malay translator, english video to spanish translator, english video to hindi translator, hindi audio to english translator, english audio to spanish translator, czech audio to english translator, spanish audio to english translator, spanish video to english translator, french audio to english translator.

Speech to Text

- 3 Create a new project Drag your file into the box above, or click Select file and import it from your computer or wherever it lives.

Expand Descript’s online voice recognition powers with an expandable transcription glossary to recognize hard-to-translate words like names and jargon.

Record yourself talking and turn it into text, audio, and video that’s ready to edit in Descript’s timeline. You can format, search, highlight, and other actions you’d perform in a Google Doc, while taking advantage of features like text-to-speec h, captions, and more.

Go from speech to text in over 22 different languages, plus English. Transcribe audio in French , Spanish , Italian, German and other languages from around the world. Finnish? Oh we’re just getting started.

Yes, basic real-time speech to text conversion is included for free with most modern devices (Android, Mac, etc.) Descript also offers a 95% accurate text-to-speech converter for up to 1 hour per month for free.
Speech-to-text conversion works by using AI and large quantities of diverse training data to recognize the acoustic qualities of specific words, despite the different speech patterns and accents people have, to generate it as text.
Yes! Descript‘s AI-powered Overdub feature lets you not only turn speech to text but also generate human-sounding speech from a script in your choice of AI stock voices.
Descript supports speech-to-text conversion in Catalan, Finnish, Lithuanian, Slovak, Croatian, French (FR), Malay, Slovenian, Czech, German, Norwegian, Spanish (US), Danish, Hungarian, Polish, Swedish, Dutch, Italian, Portuguese (BR), Turkish.
Descript’s included AI transcription offers up to 95% accurate speech to text generation. We also offer a white glove pay-per-word transcription service and 99% accuracy. Expanding your transcription glossary makes the automatic transcription more accurate over time.

Transcribe your recordings
Note: This feature is currently only available in Word for Microsoft 365 on Windows.
The transcribe feature converts speech to a text transcript with each speaker individually separated. After your conversation, interview, or meeting, you can revisit parts of the recording by playing back the timestamped audio and edit the transcription to make corrections. You can save the full transcript as a Word document or insert snippets of it into existing documents.
You can transcribe speech in two ways:
Record directly in Word
Upload an audio file
Record in word.
You can record directly in Word while taking notes in the canvas and then transcribe the recording. Word transcribes in the background as you record; you won't see text on the page as you would when dictating. You'll see the transcript after you save and transcribe the recording.
Go to Home > Dictate > Transcribe .

Be careful to set the correct microphone input on your device, otherwise results may be disappointing. For example, if your computer's microphone input is set to your headset mic based on the last time you used it, it won't work well for picking up an in-person meeting. You can change which microphone is used in Windows sound settings.
If you want to record and transcribe a virtual call, don't use your headset. That way, the recording can pick up the sound coming out of your device.
Wait for the pause icon to be outlined in blue and the timestamp to start incrementing to let you know that recording has begun.
Start talking or begin a conversation with another person. Speak clearly.
Leave the Transcribe pane open while recording.
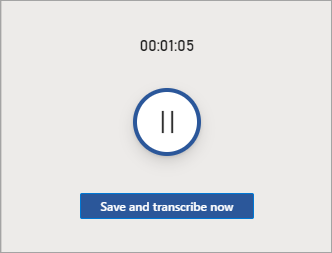
When finished, select Save and transcribe now to save your recording to OneDrive and start the transcription process.
Transcription may take a while depending on your internet speed. Keep the Transcribe pane open while the transcription is being made. Feel free to do other work or switch browser tabs or applications and come back later.
Note: The recordings will be stored in the Transcribed Files folder on OneDrive. You can delete them there. Learn more about privacy at Microsoft.
You can upload a pre-recorded audio file and then transcribe the recording.
Go to Home > Dictate dropdown > Transcribe .
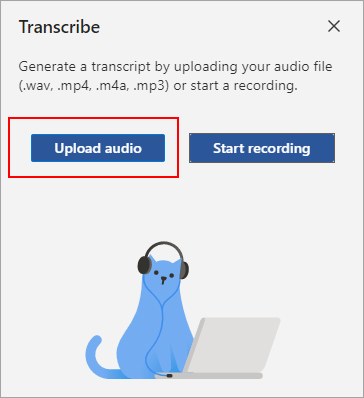
Choose an audio file from the file picker. Transcribe currently supports .wav, .mp4, .m4a, .mp3 formats.
Transcription may take a while depending on your internet speed, up to about the length of the audio file. Be sure to keep the Transcribe pane open while the transcription is happening, but feel free to do other work or switch browser tabs or applications and come back later.
Note: Recordings are stored in the Transcribed Files folder on OneDrive. You can delete them there. Learn more about privacy at Microsoft.
Note: Users with a Microsoft 365 subscription can transcribe a maximum of 300 minutes of uploaded audio per month.
Interact with the transcript
Your transcript is associated with the document it’s attached to until you remove it. If you close and reopen the pane or close and reopen the document, the transcript remains saved with the document.
You can interact with the transcript in a few different ways.
Access the audio file
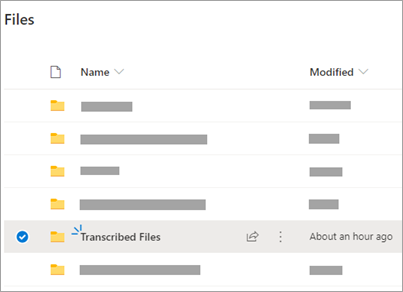
Play back the audio
Use the controls at the top of the Transcribe pane to play back your audio. The relevant transcript section highlights as it plays.
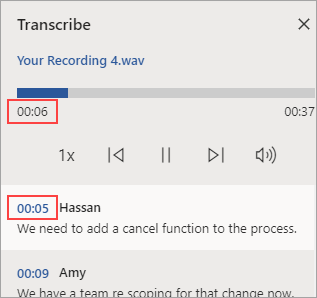
Select the timestamp of any transcript section to play that portion of audio.
Change the playback speed up to 2x .
Relabel a speaker or edit a section
The transcription service identifies and separates different speakers and labels them "Speaker 1," "Speaker 2," etc. You can edit the speaker label and change all occurrences of it to something else. You can also edit the content of a section to correct any issues in transcription.
In the Transcribe pane, hover over a section you want to edit.
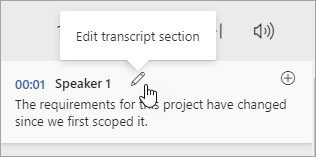
Add a transcript to the document
Unlike Dictate, Transcribe doesn't automatically add the audio to the document. Instead, from the Transcribe pane, you can add the entire transcript, or specific sections of it, to the document.
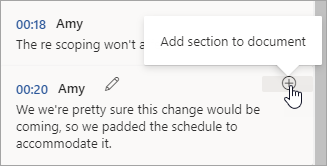
To delete the transcript or create a new one, select New transcription . You can only store one transcript per document; if you create a new transcript for the document, the current transcript will be deleted. However, any transcript sections you've added to the document remain in the document, but not in the Transcribe pane.
Rename a recorded audio file
You can rename an audio file that has been recorded.
Go to the Transcribed Files folder in OneDrive, or at the top of the Transcribe pane, click the name of the recording. When the audio player interface appears, close it to return to the Transcribed Files folder.
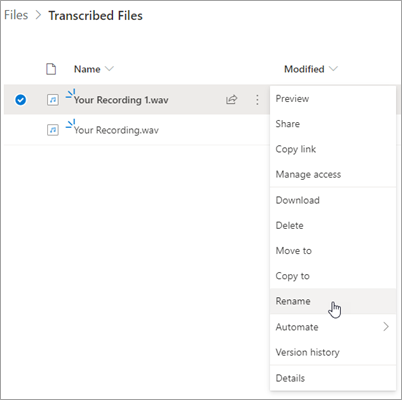
Note: TheTranscribed Files folder looks different depending on whether your OneDrive account is for a business or personal.
Close the Transcribe pane in Word and then reopen it to see the name update.
Share the transcript and recording
You can share the transcript with someone in two ways:
Select Add all to document to add the entire transcript to your document, then share the Word document as usual. The transcript will appear as regular text in the document and there will be a hyperlink to the audio file in the document.
Share the Word document as usual. The recipient can open the Transcribe pane to interact with the transcript. To protect your privacy, playback of the audio file is by default not available in the Transcribe pane for anyone that you share the Word document with.
You can also share the transcript and enable playback of the audio file in the Transcribe pane:
On your version of the Word document, click the filename at the top of the Transcribe pane to go to where the audio file is saved in OneDrive.
The Transcribed Files folder in OneDrive opens.
Find your recording, then select Actions > Share and add the email address of the person you want to share the recording with.
Share the Word document as usual.
The person that you shared both the Word document and audio file with will be able to open the Word document, open the Transcribe pane, and interact with both the transcript and audio file.

Make sure you’re signed into Microsoft 365, using the new Microsoft Edge or Chrome.
If it’s your first time to transcribe, give the browser permission to use your mic. There might be a dialog that pops up in the browser or you may have to go to the browser settings.
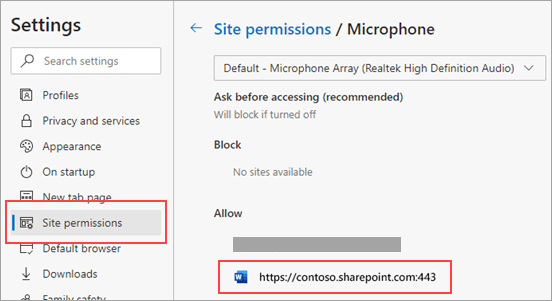
Be careful to set the correct microphone input on your device, otherwise results may be disappointing. For example, if your computer's microphone input is set to your headset mic based on the last time you used it, it won't work well for picking up an in-person meeting.
Make sure you’re signed into Microsoft 365, using the new Microsoft Edge or Chrome.
System requirements
System requirements are:
Transcribe only works on the new Microsoft Edge and Chrome.
Transcribe requires an Internet connection.
Note: This feature is currently available only on the Windows platform in OneNote for Microsoft 365.
Voice and Ink are a powerful combination. Together for the first time in Office, transcription and ink makes it easier than ever to take notes, focus on what’s important, and review your content later. With transcription on, you can record what you hear. You’re free to annotate, write notes, or highlight what’s important. When you’re ready to review, your ink will play back in lockstep with the recording. You can easily jump to a specific moment by tapping on any annotation to recall more context.
Note: Transcribe is not available for GCC/GCC-H/DoD customers.
You can transcribe speech in two ways:
Record directly in OneNote.
Upload an audio file.
Note: When you play back the audio, you can see the ink strokes that you made during the recording.
Record in OneNote
You can record directly in OneNote while taking notes in the canvas and then transcribe the recording. OneNote transcribes in the background as you record; you won't see text on the page as you would when dictating. You'll see the transcript after you save and transcribe the recording. The ink strokes you make while recording it will be captured and replayed.
Make sure you’re signed into Microsoft 365 and using the latest version on OneNote.
Be careful to set the correct microphone input on your device for the best result. For example, if your computer's microphone input is set to your headset mic based on the last time you used it, it won't work well for picking up an in-person meeting.
If you want to record and transcribe a virtual call, don't use your headset. That way, the recording can pick up the sound coming out of your device.
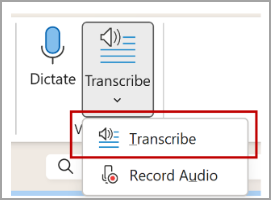
If it’s your first-time transcribing, give the OneNote app permission to use your mic: How to set up and test microphones in Windows (microsoft.com) .
Tip: When the pause icon is outlined in purple and the timestamp starts to change, the recording has started and you can speak, have a conversation, or record a lecture. Speak clearly or make sure the incoming audio is clear.
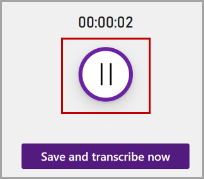
Note: The recordings are stored in the Transcribed Files folder on OneDrive. You can delete them there. Learn more about privacy at Microsoft.
You can upload a pre-recorded audio file and then transcribe the recording. Make sure you’re signed into Microsoft 365 and using the latest version on OneNote.
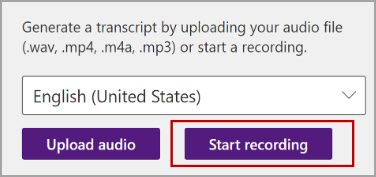
Choose an audio file from the file picker. Transcribe currently supports .wav, .mp4, .m4a, .mp3 formats.
Transcription may take a while depending on your internet speed, up to the length of the audio file. Be certain to keep the Transcribe pane open while the transcription is happening, but feel free to do other work, switch browser tabs or applications, and come back later.
You can delete stored recordings in the Transcribed Files folder on OneDrive. Learn more about privacy at Microsoft.
Use Ink while recording
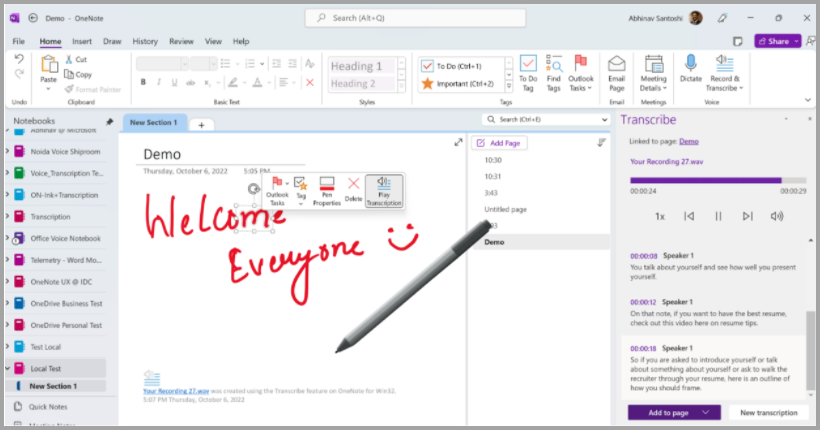
Note: Inking strokes made during the paused state replay at the same time.
Interact with the transcript
Your transcript is associated with the OneNote page it’s attached to, until you remove it from that document. If you close and reopen the pane or the document, the transcript remains saved with the document.
You can interact with the transcript these different ways.
Access the audio file
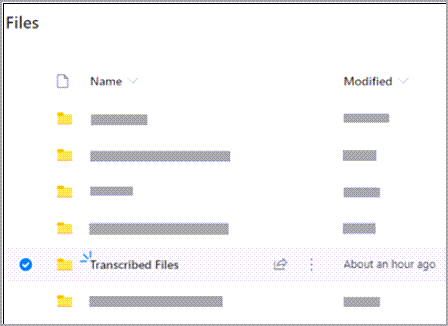
Play back the audio
Use the controls at the top of the Transcribe pane to play back your audio. The relevant transcript section highlights as it plays.
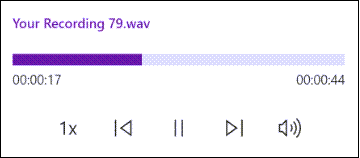
Relabel a speaker or edit a section
The transcription service identifies and separates different speakers and labels them "Speaker 1," "Speaker 2," etc. You can edit the speaker label and change all occurrences of it to something else. You can also edit the content of a section to correct any issues in transcription.
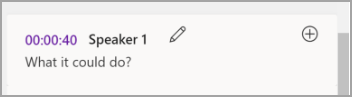
Add a transcript to the document
Unlike Dictate, Transcribe doesn't automatically add audio to the document. Instead, from the Transcribe pane, you can add the entire transcript, or specific sections of it, to the document.
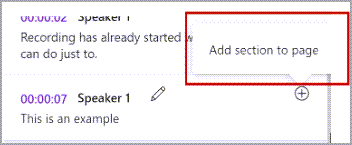
Note: You can only store one transcript per document; if you create a new transcript for the document, the current transcript will be deleted. However, any transcript sections you've added to the document remain in the document, but not in the Transcribe pane.
Rename a recorded audio file
You can rename an audio file that has been recorded.
Go to the Transcribed Files folder in OneDrive, or at the top of the Transcribe pane. Select the name of the recording. When the audio player interface appears, close it to return to the Transcribed Files folder.
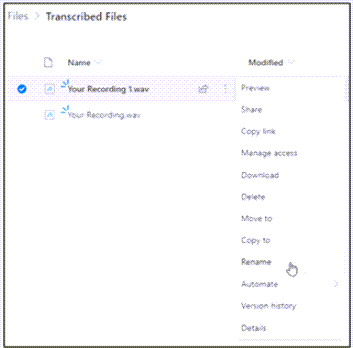
Close the Transcribe pane in OneNote and then reopen it to see the name update.
Note: The Transcribed Files folder looks different depending on whether your OneDrive account is for a business or personal.
Share the transcript and recording
Select the Add all to document button to add the entire transcript to your OneNote page, then share the OneNote page as usual. The transcript displays as regular text in the page with a hyperlink to the audio file in the document.
Share the OneNote page as usual. The recipient can open the Transcribe pane to interact with the transcript. To protect your privacy, playback of the audio file is, by default, not available in the Transcribe pane for anyone that you share the OneNote page with.
On your version of the OneNote page, click the filename at the top of the Transcribe pane to go to where the audio file is saved in OneDrive.
Also share the OneNote page as usual.
The person that you shared both the OneNote page and the audio file with will be able to open the OneNote page, open the Transcribe pane, and interact with both the transcript and audio file.
Transcribe + Ink only works on version 2211 Build 16.0.15819.20000 or later.
Transcribe + Ink requires an Internet connection.
Troubleshooting
Can't find the Transcribe button
If you can't see the button to start Transcription, make sure you're signed in with an active Microsoft 365 subscription.
Switch accounts
Note: If you see the message “Switch account to transcribe on this notebook”, you need to switch your active account to the identity that has the required edit permissions. This message displays when you try to transcribe a page of the notebook where you don’t have the edit permission.
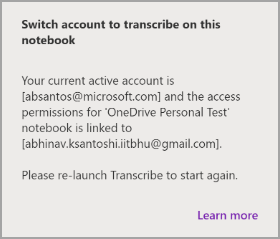
Select the user profile currently displayed on the top right corner.
Select the user profile that has edit permissions for that page.
Language Availability
Transcribe experience works with 80+ locales:
Arabic (Bahrain), modern standard
Arabic (Egypt)
Arabic (Iraq)
Arabic (Jordan)
Arabic (Kuwait)
Arabic (Lebanon)
Arabic (Oman)
Arabic (Qatar)
Arabic (Saudi Arabia)
Arabic (Syria)
Arabic (United Arab Emirates)
Bulgarian (Bulgaria)
Chinese (Cantonese, Traditional)
Chinese (Mandarin, Simplified)
Chinese (Taiwanese Mandarin)
Croatian (Croatia)
Czech (Czech Republic)
Danish (Denmark)
Dutch (Netherlands)
English (Australia)
English (Canada)
English (Hong Kong SAR)
English (India)
English (Ireland)
English (New Zealand)
English (Philippines)
English (Singapore)
English (South Africa)
English (United Kingdom)
English (United States)
Estonian (Estonia)
Finnish (Finland)
French (Canada)
French (France)
German (Germany)
Greek (Greece)
Gujarati (Indian)
Hindi (India)
Hungarian (Hungary)
Irish (Ireland)
Italian (Italy)
Japanese (Japan)
Korean (Korea)
Latvian (Latvia)
Lithuanian (Lithuania)
Maltese (Malta)
Marathi (India)
Norwegian (Bokmål, Norway)
Polish (Poland)
Portuguese (Brazil)
Portuguese (Portugal)
Romanian (Romania)
Russian (Russia)
Slovak (Slovakia)
Slovenian (Slovenia)
Spanish (Argentina)
Spanish (Bolivia)
Spanish (Chile)
Spanish (Colombia)
Spanish (Costa Rica)
Spanish (Cuba)
Spanish (Dominican Republic)
Spanish (Ecuador)
Spanish (El Salvador)
Spanish (Guatemala)
Spanish (Honduras)
Spanish (Mexico)
Spanish (Nicaragua)
Spanish (Panama)
Spanish (Paraguay)
Spanish (Peru)
Spanish (Puerto Rico)
Spanish (Spain)
Spanish (Uruguay)
Spanish (USA)
Spanish (Venezuela)
Swedish (Sweden)
Tamil (India)
Telugu (India)
Thai (Thailand)
Turkish (Turkey)
About Transcribe
Transcribe is one of the Office Intelligent Services, bringing the power of the cloud to Office apps to help save you time and produce better results. The Transcribe feature in Word for desktop requires optional connected experiences to function properly.
Your audio files are sent to Microsoft and used only to provide you with this service. When the transcription is done your audio and transcription results are not stored by our service. For more information see Connected Experiences in Office.

Need more help?
Want more options.
Explore subscription benefits, browse training courses, learn how to secure your device, and more.

Microsoft 365 subscription benefits

Microsoft 365 training

Microsoft security

Accessibility center
Communities help you ask and answer questions, give feedback, and hear from experts with rich knowledge.

Ask the Microsoft Community

Microsoft Tech Community

Windows Insiders
Microsoft 365 Insiders
Was this information helpful?
Thank you for your feedback.

IMAGES
VIDEO
COMMENTS
Professional, accurate & free speech recognizing text editor. Distraction-free, fast, easy to use web app for dictation & typing. Speechnotes is a powerful speech-enabled online notepad, designed to empower your ideas by implementing a clean & efficient design, so you can focus on your thoughts.
Dictation lets you use speech-to-text to author content in Microsoft 365 with a microphone and reliable internet connection. It's a quick and easy way to get your thoughts out, create drafts or outlines, and capture notes.
Accurate audio transcriptions with AI. Effortlessly convert spoken words into written text with unmatched accuracy using VEED’s AI audio-to-text technology. Get instant transcriptions for your podcasts, interviews, lectures, meetings, and all types of business communications. Say goodbye to manually transcribing your audio and embrace efficiency.
Converting an audio recording to text is easy with Kapwing’s AI-powered video editing platform. Just upload any audio or video file. Then, head over to the Subtitles tab and select the correct language. Kapwing will auto-generate an accurate transcript that you can edit and download.
Descript instantly turns speech into text in real time. Just start recording and watch our AI speech recognition transcribe your voice—with 95% accuracy—into text that’s ready to edit or export.
The transcribe feature converts speech to a text transcript with each speaker individually separated. After your conversation, interview, or meeting, you can revisit parts of the recording by playing back the timestamped audio and edit the transcription to make corrections.